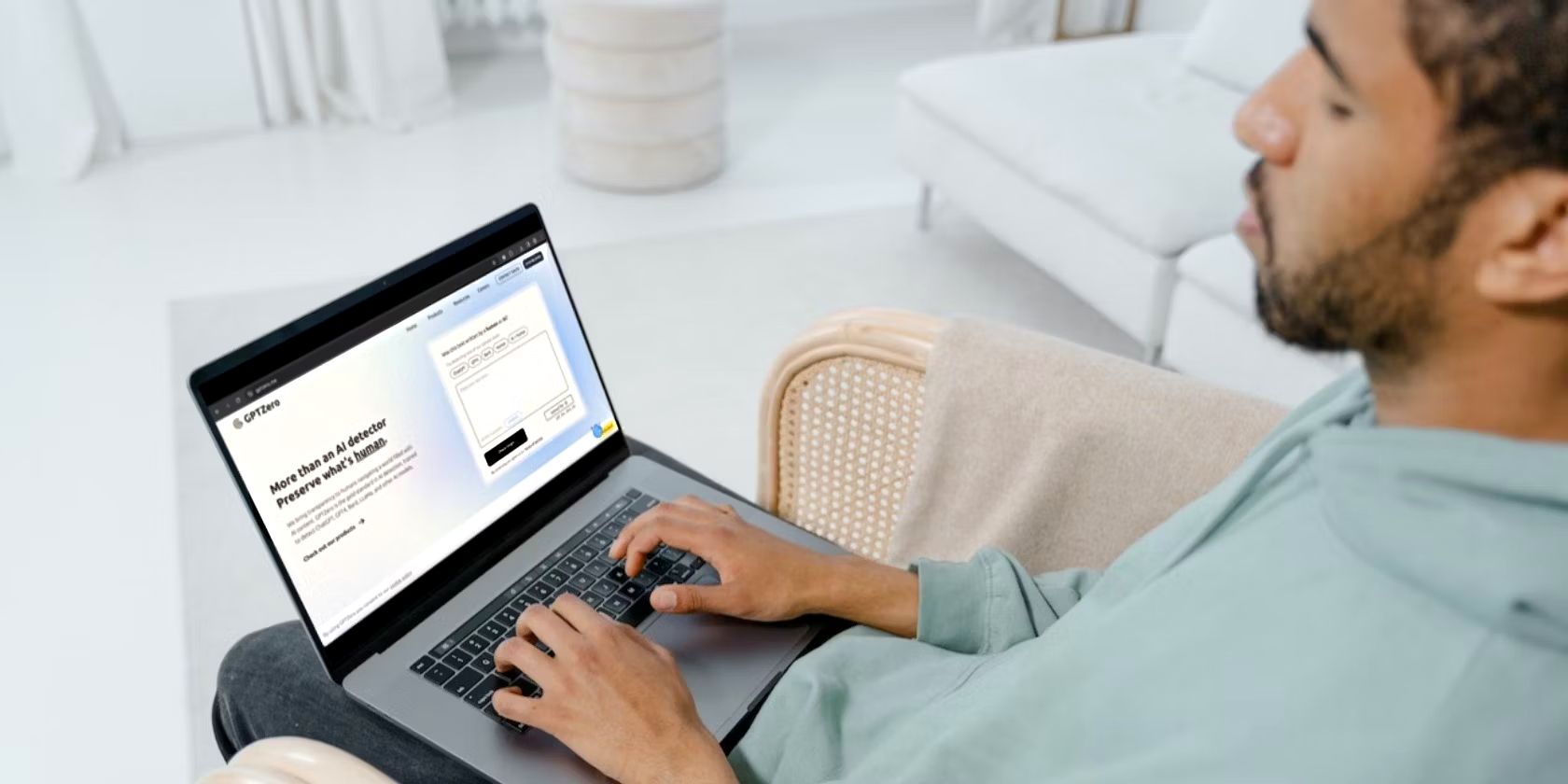
Diagnosing Computer Connectivity Problems - Identifying Network Card Issues Vs. Other Causes

[\Frac{b}{6} = 9 \
The Windows 10 display settings allow you to change the appearance of your desktop and customize it to your liking. There are many different display settings you can adjust, from adjusting the brightness of your screen to choosing the size of text and icons on your monitor. Here is a step-by-step guide on how to adjust your Windows 10 display settings.
1. Find the Start button located at the bottom left corner of your screen. Click on the Start button and then select Settings.
2. In the Settings window, click on System.
3. On the left side of the window, click on Display. This will open up the display settings options.
4. You can adjust the brightness of your screen by using the slider located at the top of the page. You can also change the scaling of your screen by selecting one of the preset sizes or manually adjusting the slider.
5. To adjust the size of text and icons on your monitor, scroll down to the Scale and layout section. Here you can choose between the recommended size and manually entering a custom size. Once you have chosen the size you would like, click the Apply button to save your changes.
6. You can also adjust the orientation of your display by clicking the dropdown menu located under Orientation. You have the options to choose between landscape, portrait, and rotated.
7. Next, scroll down to the Multiple displays section. Here you can choose to extend your display or duplicate it onto another monitor.
8. Finally, scroll down to the Advanced display settings section. Here you can find more advanced display settings such as resolution and color depth.
By making these adjustments to your Windows 10 display settings, you can customize your desktop to fit your personal preference. Additionally, these settings can help improve the clarity of your monitor for a better viewing experience.
Post navigation
What type of maintenance tasks should I be performing on my PC to keep it running efficiently?
What is the best way to clean my computer’s registry?
Also read:
- [New] Cross-Platform Connection Masterclass Instagram/Facebook for 2024
- [Updated] Access Unlimited Free, High-Quality Green Screen Footage Online for 2024
- 快速过渡到 Windows 10:详细数据迁移教程
- 未來不會後悔的資源回收桶卸空機制解密 -最佳修正方法
- Eradicating Inadequacies in Windows Installer Rights
- In 2024, How To Use Allshare Cast To Turn On Screen Mirroring On ZTE Nubia Z60 Ultra | Dr.fone
- In 2024, MAGIX Photographic Mastery An In-Depth Review
- Reviving Your Accidentally Deleted Data on Windows 10: A Step-by-Step Guide to Recovery
- Screen Enhancements: Fullscreen in Playnite & TVs
- Streamlining Your Phonebook: A Quick Guide to Removing Several iPhone Contacts at Once
- The Ultimate Game Capture Kit Tools and Methodologies
- Trouble Logging Into Your iCloud Account on iPhone? Discover Reliable Solutions
- Troubleshooting Tips: Returning Your Kingston Solid State Drive to Its Default Configuration
- Windows 11環境下のSamsung T7ドライブを修復:3つの最適解
- Title: Diagnosing Computer Connectivity Problems - Identifying Network Card Issues Vs. Other Causes
- Author: Matthew
- Created at : 2025-03-02 22:16:27
- Updated at : 2025-03-03 19:17:21
- Link: https://discover-answers.techidaily.com/diagnosing-computer-connectivity-problems-identifying-network-card-issues-vs-other-causes/
- License: This work is licensed under CC BY-NC-SA 4.0.