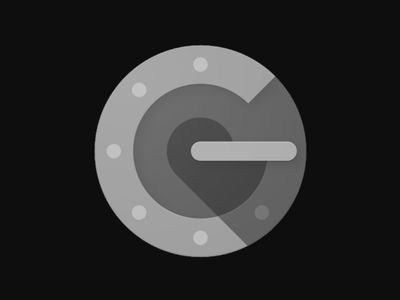
Fix Your PC's Graphics Card Woes with YL Computing's Expert Advice for Windows Users

[\Frac{b}{6} = 9 \
The Windows 10 display settings allow you to change the appearance of your desktop and customize it to your liking. There are many different display settings you can adjust, from adjusting the brightness of your screen to choosing the size of text and icons on your monitor. Here is a step-by-step guide on how to adjust your Windows 10 display settings.
1. Find the Start button located at the bottom left corner of your screen. Click on the Start button and then select Settings.
2. In the Settings window, click on System.
3. On the left side of the window, click on Display. This will open up the display settings options.
4. You can adjust the brightness of your screen by using the slider located at the top of the page. You can also change the scaling of your screen by selecting one of the preset sizes or manually adjusting the slider.
5. To adjust the size of text and icons on your monitor, scroll down to the Scale and layout section. Here you can choose between the recommended size and manually entering a custom size. Once you have chosen the size you would like, click the Apply button to save your changes.
6. You can also adjust the orientation of your display by clicking the dropdown menu located under Orientation. You have the options to choose between landscape, portrait, and rotated.
7. Next, scroll down to the Multiple displays section. Here you can choose to extend your display or duplicate it onto another monitor.
8. Finally, scroll down to the Advanced display settings section. Here you can find more advanced display settings such as resolution and color depth.
By making these adjustments to your Windows 10 display settings, you can customize your desktop to fit your personal preference. Additionally, these settings can help improve the clarity of your monitor for a better viewing experience.
Post navigation
What type of maintenance tasks should I be performing on my PC to keep it running efficiently?
What is the best way to clean my computer’s registry?
Also read:
- [New] In 2024, ITop Reviewed Leading PC Screen Recorders Face Off
- [Updated] 2024 Approved Dividing Opinions Is Mirrorless Better than DSLR for Vids?
- [Updated] Ace the Art of Game Recordings in Windows 11
- [Updated] Earnings Escalate 500-Subscriber Marker Achieved
- 2024 Approved Preventing HTC Vive Disorientation and Nausea
- 理解Windows Server 资源备份策略:差分和增量两种选择
- 如何处理Windows 10/11电脑C槽突然充满的危机: 有效修复步骤
- Comprehensive Guide: Securely Saving Your Windows 10 System Using DVD Duplication Techniques
- Hassle-Free Ways to Prevent Chrome Sluggishness and Freezing on PCs with Windows 10
- IOS's Best Selection of Premium PSP Emulators
- Resolved: PCI Cryptographic Engine Driver Compatibility Problems
- Strengthen Your Network Safeguards with These 8 Basic Tips by MalwareFox
- Top 35 Strategies to Thwart Ransomware Attacks – Insights From MalwareFox
- Title: Fix Your PC's Graphics Card Woes with YL Computing's Expert Advice for Windows Users
- Author: Matthew
- Created at : 2025-02-24 21:16:54
- Updated at : 2025-03-03 22:23:55
- Link: https://discover-answers.techidaily.com/fix-your-pcs-graphics-card-woes-with-yl-computings-expert-advice-for-windows-users/
- License: This work is licensed under CC BY-NC-SA 4.0.