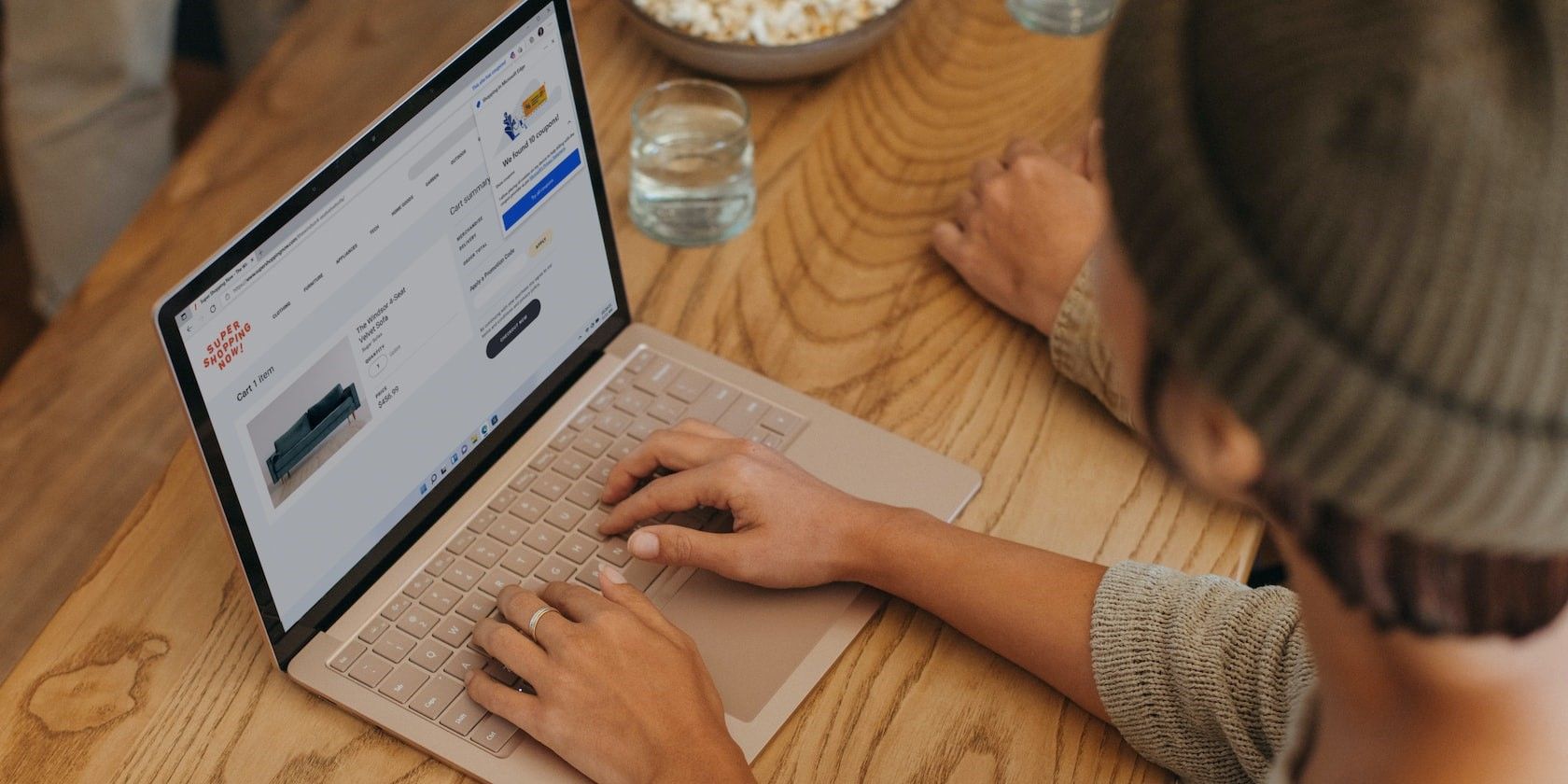
Foto-Wiederherstellung Mit Empfehlung - Löschen Und Wiederfinden Von Bildern Bei PicSArt

[Y = -(X - 3)^2 - 5 \
- MyRecover >
- Windows Data Recovery >
- Wie kann man den Papierkorb vom Desktop entfernen unter Windows 10?
Disclaimer: This post includes affiliate links
If you click on a link and make a purchase, I may receive a commission at no extra cost to you.
Wie kann man den Papierkorb vom Desktop entfernen unter Windows 10?
Wie kann man den Papierkorb vom Desktop entfernen? Eine effiziente Methode finden Sie auf dieser Seite. Sie können auch erfahren, wie Sie gelöschte Dateien aus dem Papierkorb wiederherstellen können, nachdem dieser geleert wurde, und Sie erhalten entsprechende Tipps zur Wiederherstellung des Papierkorbs.

VonHoliday / Aktualisiert am 14.09.2024
Inhaltsverzeichnis
- Ist es sicher, den Papierkorb zu löschen?
- Teil 1. Wie kann man den Papierkorb vom Desktop entfernen unter Windows 10?
- Teil 2. Wie kann man den Papierkorb vom Desktop entfernen?
- Teil 3. Wie kann man gelöschte Dateien aus dem Papierkorb nach dem Leeren wiederherstellen?
- Bonus-Tipps: Wie verhindert man Datenverlust auf Computern?
- Zusammenfassung
- Häufig gestellte Fragen
Ist es sicher, den Papierkorb zu löschen?
Kann ich den Ordner „Papierkorb“ von meiner D-Festplatte löschen, da er 9 GB Speicherplatz belegt? Wenn ich ihn öffne, ist nichts darin enthalten. Und es gibt einen anderen Ordner mit demselben Namen auf meiner C-Festplatte, der ebenfalls Platz beansprucht. Ist es also sicher, den Papierkorb zu löschen?
- Frage von Microsoft
Vor der dauerhaften Löschung kann der Papierkorb gelöschte Dateien und Ordner lange Zeit aufbewahren. Nach der dauerhaften Löschung verbleiben die dauerhaft gelöschten Dateien jedoch auf Ihrer Festplatte, bis sie durch neue Daten überschrieben werden.
Nicht zu vergessen sind die kürzlich gelöschten Dateien im Papierkorb. Sie werden weiterhin den begrenzten Speicherplatz belegen.
Um Speicherplatz freizugeben, leeren viele Benutzer ihren Papierkorb. Aber ist es sicher, den Papierkorb zu löschen? Um spätere Bedauern zu vermeiden, öffnen Sie diesen temporären Speicherplatz, um zu prüfen, ob sich darin Dateien befinden, die Sie wiederherstellen möchten.
Aber wenn der Papierkorb als leer angezeigt wird , es aber nicht ist, was können Sie tun, um dies zu beheben? Lesen Sie bitte weiter, um die entsprechenden Methoden zu erhalten.
Teil 1. Wie kann man den Papierkorb vom Desktop entfernen unter Windows 10?
Vor der dauerhaften Löschung des Papierkorbs sollten Sie sicherstellen, dass keine wichtigen Dateien darin enthalten sind. Hier sind die Schritte, um das Papierkorbsymbol vom Desktop zu entfernen:
Schritt 1. Öffnen Sie die Windows-Einstellungen, indem Sie die Tasten „Win + I“ drücken, und klicken Sie auf die Schaltfläche „Personalisierung“.
Schritt 2. Klicken Sie auf die Schaltfläche „Designs“.
Schritt 3. Wählen Sie „Desktopsymbol-Einstellungen“ und suchen Sie das Symbol „Papierkorb“.
Schritt 4. Suchen Sie das „Papierkorb“-Symbol, entfernen Sie das Häkchen und bestätigen Sie mit „Übernehmen“ und „OK“.
Teil 2. Wie kann man den Papierkorb vom Desktop entfernen?
Wenn Sie den Papierkorb mittels erhöhter Eingabeaufforderung zurücksetzen möchten, folgen Sie diesen klaren Schritten:
Schritt 1. Öffnen Sie eine erhöhte Eingabeaufforderung, indem Sie „cmd“ in die Suchleiste eingeben und auf „Als Administrator ausführen“ klicken.
Schritt 2. Geben Sie „rd /s /q C:\Papierkorb“ in das Eingabeaufforderungsfenster ein und drücken Sie „Enter“, um den Vorgang zu starten. Wenn erforderlich, ersetzen Sie das Laufwerk C durch Ihren gewünschten Laufwerksbuchstaben.
Teil 3. Wie kann man gelöschte Dateien aus dem Papierkorb nach dem Leeren wiederherstellen?
Nachdem Sie erfahren haben, wie Sie den Papierkorb vom Desktop entfernen und leeren, ist es wichtig zu wissen, wie Sie gelöschte Dateien aus dem Papierkorb nach dem Leeren wiederherstellen können.
Wenn Sie Ihren Papierkorb ohne vorherige Überprüfung geleert haben, und regelmäßige Backups nicht vorhanden sind, ist die Nutzung zuverlässiger Datenrettungssoftware wie MyRecover die beste Option.
★Tipps:
✍ Wiederherstellen von gelöschten/verlorenen Word-Dokumenten , Excel, PPT, PDF, Fotos, Videos, Audiodateien, Ordnern, komprimierten Dateien und anderen über 200 Datentypen von HDD, USB, SD-Karten usw.
✍Erhalten Sie das Originalformat der verlorenen Daten.
✍Während des Scannens können Sie die gewünschten Dateien suchen, indem Sie ihre Dateinamen in die Suchleiste eingeben, oder Sie können warten, um alle gelöschten und anderen verlorenen Dateien auf Ihren Computern nach dem Schnellscan und Tiefenscan zu finden.
✍Unterstützt NTFS, exFAT, FAT32 und ReFS Dateisysteme in Windows 11, 10, 8, 7 und Windows Server Computern.
Jetzt kostenlos testenWin 11/10/8/7/Server
Sicherer Download
Schritt 1. Installieren und starten Sie MyRecover auf Ihrem Windows-PC. Wählen Sie das Laufwerk C aus und klicken Sie auf „Scan starten“.
Schritt 2. Suchen Sie nach Ihren gewünschten Dateien oder warten Sie, um Ihre gelöschten und anderen fehlenden Dateien nach der Schnell- und Tiefenscan anzuzeigen.
Schritt 3. Gehen Sie zum Papierkorb, um die gewünschten Dateien zu lokalisieren. Klicken Sie dann auf „x Dateien wiederherstellen“, um die ausgewählten Dateien wiederherzustellen. Speichern Sie diese wiederhergestellten Dateien bitte an einem neuen Ort.
Bonus-Tipps: Wie verhindert man Datenverlust auf Computern?
Angesichts der Bedeutung von Sicherheitsmaßnahmen wie regelmäßigen Backups, um Datenverlust zu vermeiden, fragen Sie sich vielleicht, ob es spezielle Software zur Datenverlustprävention für Windows-Computer gibt.
Es gibt tatsächlich eine solche Software, und Sie können die kostenlose Backup-Software AOMEI Backupper ausprobieren.
👉 Hauptmerkmale:
● Neben Dateisicherung unterstützt sie auch Festplatten/Partition/System-Backup.
● Unterstützt geplante und inkrementelle Backups.
● Erlaubt das Wiederherstellen des Windows-Systems auf einen früheren Zustand ohne Neuinstallation.
● Der Festplattenklon kann alle Daten von einem Laufwerk auf ein anderes migrieren, ohne eine Neuinstallation zu erfordern.
● Der Partitionsklon ermöglicht das Kopieren ausgewählter Partitionen/Volumes auf eine andere Partition/Festplatte.
Zögern Sie nicht, AOMEI Backupper herunterzuladen und auf Ihrem Windows 11, 10, 8, 7, XP oder Windows Vista Computer zu installieren!
Software herunterladen Win 11/10/8.1/8/7/XP
Sicherer Download
Schritt 1. Wählen Sie auf der linken Registerkarte „Backup“ und dann „Dateisicherung“.
Schritt 2. Sie können ihn im Feld „Aufgabename“ benennen, um ihn von anderen Backups zu unterscheiden.
Schritt 3. Klicken Sie auf „+ Datei“ oder „+ Ordner“, damit Sie die Dateien/Ordner auswählen können, die Sie sichern möchten. (Sie können mehrere Ordner und Dateien als Quelle hinzufügen; Sie können auch Ordner und Dateien direkt als Quelle auf den Backupper ziehen).
Schritt 4. Nach Abschluss des Sicherungsvorgangs klicken Sie auf „Fertig“, um das Fenster zu schließen.
Zusammenfassung
Wie kann man den Papierkorb vom Desktop entfernen in Windows 10/11? Sie können sich auf den ersten Teil beziehen.
Wenn Ihr Papierkorb leer angezeigt wird, dies aber nicht der Fall ist, können Sie die Speichergröße des Papierkorbs anpassen, um große gelöschte Dateien anzuzeigen. Um versteckte Dateien wieder anzuzeigen, verwenden Sie die Funktion Versteckte Dateien, Ordner und Treiber anzeigen.
Wenn Sie den Papierkorb vom Desktop aus leeren möchten, können Sie die im zweiten Teil empfohlene erweiterte Eingabeaufforderung verwenden.
Für dauerhaft gelöschte Dateien können Sie Ihre Dateien aus den von AOMEI Backupper erstellten Sicherungen wiederherstellen oder Datenrettungstools verwenden, um sie wiederherzustellen.
Häufig gestellte Fragen
🥂 Wie kann ich den Papierkorb auf meinem Windows-Desktop dauerhaft löschen?
Antwort: Um den Papierkorb zu entfernen, klicken Sie mit der rechten Maustaste auf den Desktop, wählen Sie „Anpassen“, dann „Desktopsymboleinstellungen“ und deaktivieren Sie das Häkchen neben „Papierkorb“. Bestätigen Sie mit „Übernehmen“ – der Papierkorb wird verschwinden.
🥂 Kann ich den Papierkorb löschen, ohne Daten zu verlieren?
Antwort: Ja, Sie können das Papierkorbsymbol entfernen, ohne Daten zu löschen. Gehen Sie zu den Desktopsymbol-Einstellungen und deaktivieren Sie das Häkchen neben „Papierkorb“. Die tatsächlich gelöschten Dateien bleiben im Papierkorb erhalten.
🥂 Gibt es Risiken beim Entfernen des Papierkorbs?
Antwort: Das Entfernen des Papierkorbs vom Desktop birgt keine Risiken für Ihre Daten. Es betrifft nur das Symbol. Achten Sie jedoch darauf, den Papierkorb nicht zu löschen, wenn wichtige Dateien darin sind.
Helfen Sie uns, diesen Artikel zu verbessern
Waren die angebotenen Informationen nützlich? Ihre Stimme ist wichtig für uns!

Holiday · Editor
Holiday ist seit dem 1. Juni 2020 bei AOMEI und beschäftigt sich mit Sichern & Wiederherstellen, Festplatten- und Partitionsverwaltung usw. für AOMEI. Ob Arbeit, Studien oder Leben, sie versucht gerne, neue Dinge zu lernen und denkt, dass Überraschungen auf sie warten, egal wann und wo.
Folgende Artikel könnten Sie auch interessieren
Gelöschte Bilder vom Computer wiederherstellen | 5 einfache Wege
Haben Sie jemals versehentlich Bilder gelöscht? Auf dieser Seite finden Sie 5 Möglichkeiten, wie Sie gelöschte Bilder vom Computer ohne oder mit Software wiederherstellen können. Lesen Sie sie, um mehr Details zu erfahren.
Gelöschte Bilder in Windows 10 wiederherstellen - So geht’s
Haben Sie Ihre wertvollen Fotos versehentlich von Ihrem Computer gelöscht? Keine Sorge, in diesem Artikel erfahren Sie, wie Sie (dauerhaft) gelöschte Bilder in Windows 11/10 wiederherstellen können.
Dateien von externer Festplatte wiederherstellen in Windows 10 & Mac
Müssen Sie Dateien von externer Festplatte Windows 10 wiederherstellen? Methoden sind bereit für Windows & Mac-Benutzer, externe Festplatte Datenrettung durchzuführen.
EFI-Partition wiederherstellen in Windows 10 - Sicher und einfach
PC kann nicht booten? Sie müssen eine gelöschte EFI-Partition wiederherstellen? Keine Panik, dieser Artikel wird Ihnen helfen, die EFI-Partition wiederherzustellen und alles wieder normal zu machen.
Helfen Sie uns, diesen Artikel zu verbessern
Waren die angebotenen Informationen nützlich? Ihre Stimme ist wichtig für uns!
MyRecover Jetzt Kostenlos Erhalten
Wiederherstellen von gelöschten und verlorenen Daten aus allen Katastrophen in Windows.
Freeware Herunterladen Win PCs & Server


Also read:
- [Updated] 2024 Approved Aspect Ratios Decoded YouTube Edition – A Quick Reference Guide
- [Updated] 2024 Approved Your First Encounter with Snapseed Image Editing
- 2024 Approved Top 30 Splitting Apps Like Xsplit
- Advanced Energy Systems by FSP: Next-Gen 12V, 6-Pin Twinned Connectors Released
- AMD Driver Updates for Windows Users: Focusing on Vista, 7, and Beyond
- Fix Your PC's Graphics Card Woes with YL Computing's Expert Advice for Windows Users
- Hidive To MP4/MOV/AVI Downloader: Streamlined Way to Download Hidive Content for Offline Viewing
- High-Resolution Desert Landscape Wallpapers & Backgrounds by YL Software: Photography, HD Imagery, and Artistic Visuals
- Mastering Cryptocurrency Selection with Strategic Tips by YL Software Professionals
- Overcome Sound Stutters and Warps in Windows 10/7 for Clearer Audio Experience
- Safe Practices for Purchasing & Trading Crypto Assets - Tips From YL Computing Expertise
- Scrutinizing the Usability of VivaVideo App
- Solving a Black Computer Display Issue - Potential Graphics Card Troubles Explained by YL Computing
- Solving PC Memory Deficiency Problems with Expert Advice From YL Software
- Step-by-Step Guide: Updating Your Windows Control Panel - Tips From YL Computing
- Streamline Your DJ Setups with Remote Requests in PCDJ Karaoki via the SongBookDB Integration
- The Accuracy Debate: ChatGPT or Lies?
- Troubleshooting Guide: Fixing Rainbow Six Siege Launch Problems
- YL Software's Guide to Enhancing PC Performance and Velocity
- Title: Foto-Wiederherstellung Mit Empfehlung - Löschen Und Wiederfinden Von Bildern Bei PicSArt
- Author: Matthew
- Created at : 2024-12-10 22:33:43
- Updated at : 2024-12-11 16:05:47
- Link: https://discover-answers.techidaily.com/foto-wiederherstellung-mit-empfehlung-loschen-und-wiederfinden-von-bildern-bei-picsart/
- License: This work is licensed under CC BY-NC-SA 4.0.




