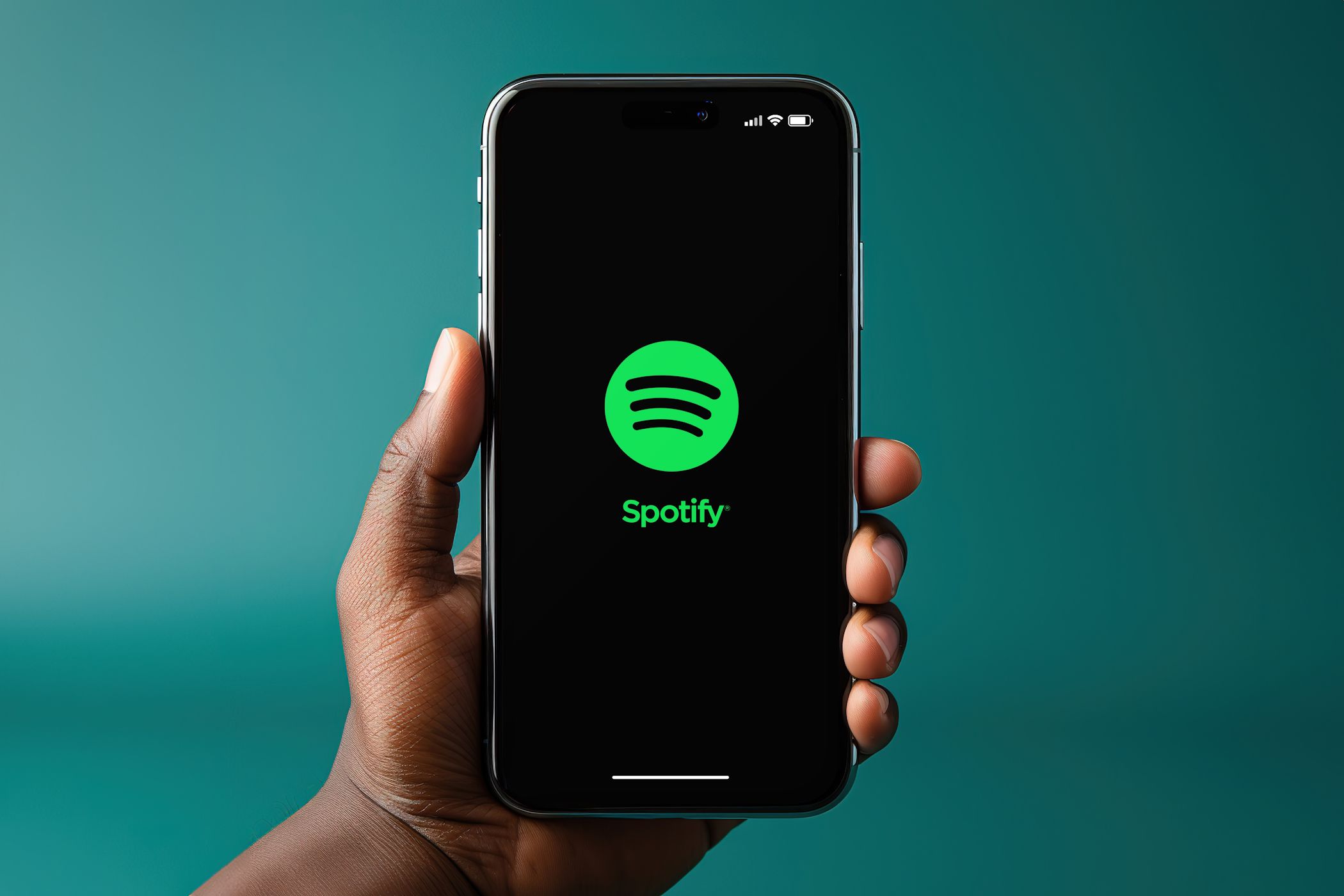
Guide: Setting Up Multiple Languages in Your Windows Control Panel - Tips From YL Computing

[\Frac{b}{6} = 9 \
The Windows 10 display settings allow you to change the appearance of your desktop and customize it to your liking. There are many different display settings you can adjust, from adjusting the brightness of your screen to choosing the size of text and icons on your monitor. Here is a step-by-step guide on how to adjust your Windows 10 display settings.
1. Find the Start button located at the bottom left corner of your screen. Click on the Start button and then select Settings.
2. In the Settings window, click on System.
3. On the left side of the window, click on Display. This will open up the display settings options.
4. You can adjust the brightness of your screen by using the slider located at the top of the page. You can also change the scaling of your screen by selecting one of the preset sizes or manually adjusting the slider.
5. To adjust the size of text and icons on your monitor, scroll down to the Scale and layout section. Here you can choose between the recommended size and manually entering a custom size. Once you have chosen the size you would like, click the Apply button to save your changes.
6. You can also adjust the orientation of your display by clicking the dropdown menu located under Orientation. You have the options to choose between landscape, portrait, and rotated.
7. Next, scroll down to the Multiple displays section. Here you can choose to extend your display or duplicate it onto another monitor.
8. Finally, scroll down to the Advanced display settings section. Here you can find more advanced display settings such as resolution and color depth.
By making these adjustments to your Windows 10 display settings, you can customize your desktop to fit your personal preference. Additionally, these settings can help improve the clarity of your monitor for a better viewing experience.
Post navigation
What type of maintenance tasks should I be performing on my PC to keep it running efficiently?
What is the best way to clean my computer’s registry?
Also read:
- [New] 2024 Approved Maximizing Engagement Integrating YouTube Music Into Videos
- [New] Ultimate Smartphone Selection for Superior Video Recording
- [Updated] Conducting a Cross-Platform Playlist Symphony
- 1. 'Guía Completa: Crear Backups De Tu Tarjeta SD Móvil Sin Coste Alguno'
- 3uTools Virtual Location Not Working On Xiaomi Redmi Note 12 Pro+ 5G? Fix Now | Dr.fone
- Automating File Backups on Your Windows 10 Desktop: A Step-by-Step Guide
- DIY方法:新PCへ完全データ転送テクニック
- Easy Solution: Restoring Image Viewing Functionality on iPhones
- Error 404: Pages That Can't Be Located
- From Outdated AI PCs to Cutting-Edge Tech: How Microsoft's Copilot+ Empowers Users of 2024 Laptops Beyond Expectations
- Get Your Sound Blaster Z Driver Compatible with Windows 11 Today
- Guía Paso a Paso Para Restablecer Su Correo Con AOMEI Backupper
- How the Affordable $20 Anker Battery Pack Overcame Common Charger Issues: A Game-Changer for On-the-Go Users - Insights From ZDNet
- Restore Damaged ROWS Partitions Within Windows 11: A Guide to the Five Best Repair Methods
- Risoluzione Definitiva per L'Errore Di Windows 11 Che Si Blocca Sporadicamente
- The Way We Pray | Free Book
- Transform Your Insta-Explore Experience in Just 6 Steps
- Windows 11 Error Resolved: How to Restore Access to Virtual Disk Services
- Windows 11 SyncToyによる自動ファイルバックアップ手順ガイド
- Title: Guide: Setting Up Multiple Languages in Your Windows Control Panel - Tips From YL Computing
- Author: Matthew
- Created at : 2025-02-27 22:27:14
- Updated at : 2025-03-03 18:45:08
- Link: https://discover-answers.techidaily.com/guide-setting-up-multiple-languages-in-your-windows-control-panel-tips-from-yl-computing/
- License: This work is licensed under CC BY-NC-SA 4.0.