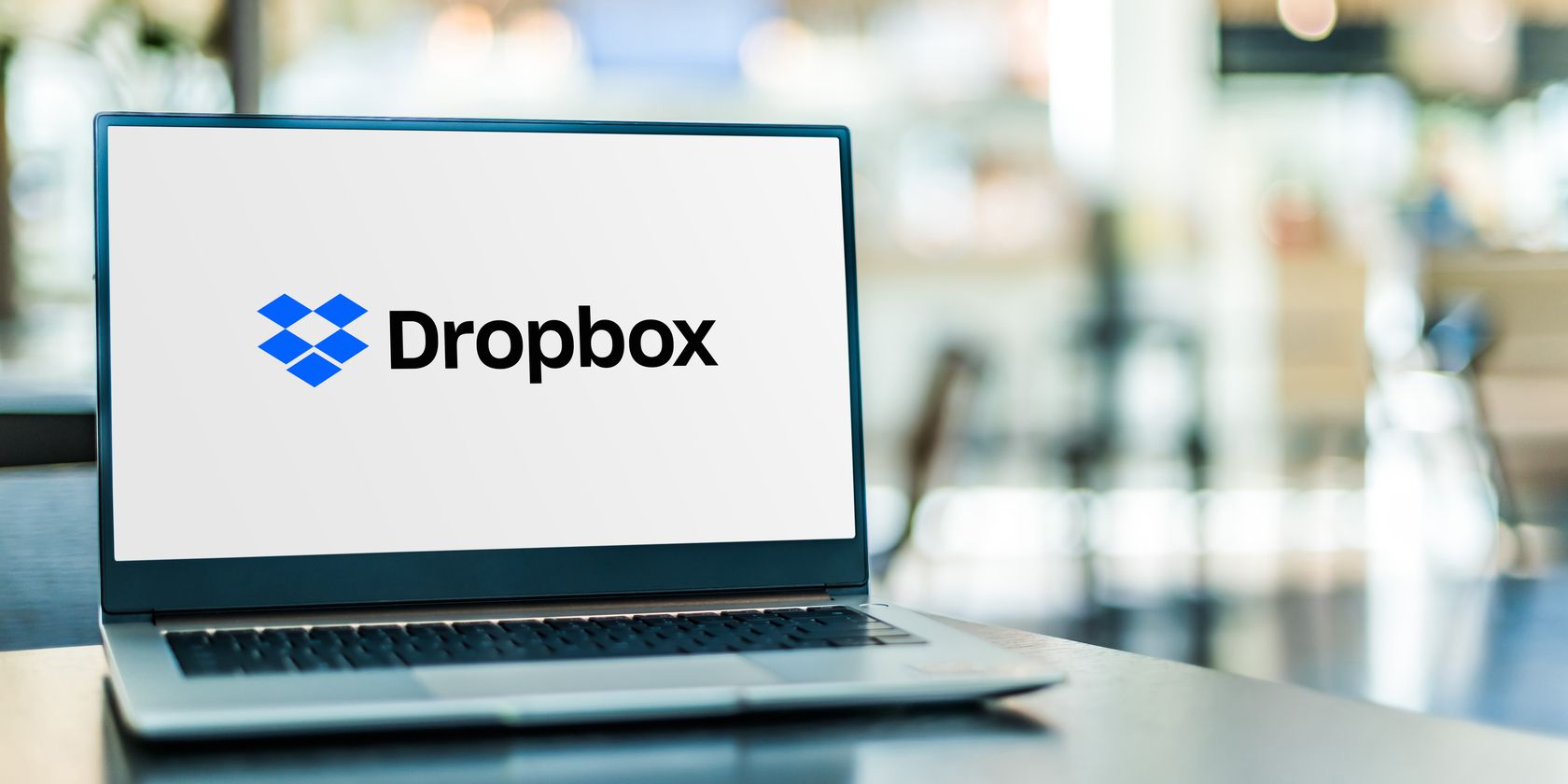
Identifying and Troubleshooting Graphic Card Problems: A Step-by-Step Guide From YL Computing

Mastering Display Customization on Windows [Student]: What Is the Value of (B ) if It Satisfies the Equation (\Frac{b}{6} = 9 )?
The Windows 10 display settings allow you to change the appearance of your desktop and customize it to your liking. There are many different display settings you can adjust, from adjusting the brightness of your screen to choosing the size of text and icons on your monitor. Here is a step-by-step guide on how to adjust your Windows 10 display settings.
1. Find the Start button located at the bottom left corner of your screen. Click on the Start button and then select Settings.
2. In the Settings window, click on System.
3. On the left side of the window, click on Display. This will open up the display settings options.
4. You can adjust the brightness of your screen by using the slider located at the top of the page. You can also change the scaling of your screen by selecting one of the preset sizes or manually adjusting the slider.
5. To adjust the size of text and icons on your monitor, scroll down to the Scale and layout section. Here you can choose between the recommended size and manually entering a custom size. Once you have chosen the size you would like, click the Apply button to save your changes.
6. You can also adjust the orientation of your display by clicking the dropdown menu located under Orientation. You have the options to choose between landscape, portrait, and rotated.
7. Next, scroll down to the Multiple displays section. Here you can choose to extend your display or duplicate it onto another monitor.
8. Finally, scroll down to the Advanced display settings section. Here you can find more advanced display settings such as resolution and color depth.
By making these adjustments to your Windows 10 display settings, you can customize your desktop to fit your personal preference. Additionally, these settings can help improve the clarity of your monitor for a better viewing experience.
Post navigation
What type of maintenance tasks should I be performing on my PC to keep it running efficiently?
What is the best way to clean my computer’s registry?
Also read:
- [New] 2024 Approved Finding the Social Beacons in Your Interests’ Digital Landscape
- [Updated] 2024 Approved Crafting Compelling Thumbnails for Your YouTube Content
- [Updated] Delving Into the Pros and Cons of Using ITop
- 1. Optimización Para Buscadores: Las Topas Técnicas Para Respaldar Windows Server en Tu NAS De QNAP
- 2024 Approved The Complete Walkthrough for Android Audio Personalization
- Effortless Navigation Through Windows nT 10 Patches: Simplifying Your Tech Journey
- Gepioneerde Tactieken Voor Professionele Resultaten - Installeerlogische Liefhebbenden Oplossen Van Gekmatchte Foto's Zonder Kosten in Java of C++
- Guide Pratique: Installer Facilement L'UEFI Boot Sur Un Périphérique USB Avec Windows Nouvelle Génération
- Innovative Enhancements Stardew Valley's Top 7 Choices
- Tom's Tech Review: In-Depth Insights From Tom's Hardware
- Top 12 Skype Recording Tools for Mac Users: A Comprehensive Guide by Movavi
- Ultimate Guide to Selecting the Ideal Gratis SSD Duplicator Apps for Quick HDD Transfer to SSD
- Ultimate Tutorial: Preserving Windows 10 Data with Reliable DVD Backup Solutions
- Windows 11 使用時の迅速回復領域を容易に廃止する技術
- スニコロジHDDの容量拡張:高密度ディスクへの変更ガイド
- Title: Identifying and Troubleshooting Graphic Card Problems: A Step-by-Step Guide From YL Computing
- Author: Matthew
- Created at : 2025-03-01 20:21:27
- Updated at : 2025-03-03 19:26:30
- Link: https://discover-answers.techidaily.com/identifying-and-troubleshooting-graphic-card-problems-a-step-by-step-guide-from-yl-computing/
- License: This work is licensed under CC BY-NC-SA 4.0.