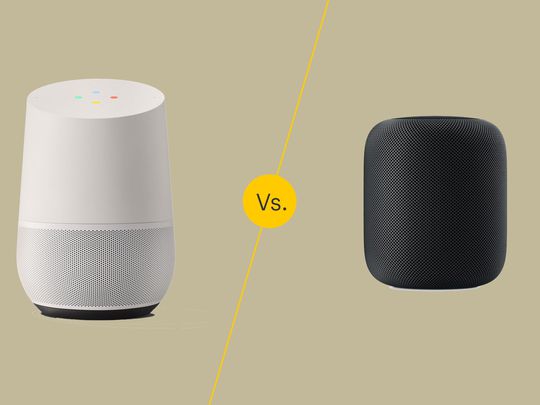
Identifying the Perfect Graphics Card for Your Windows PC: A Comprehensive Guide - By YL Computing

[6 \Times \Frac{b}{6} = 9 \Times 6 \
The Windows 10 display settings allow you to change the appearance of your desktop and customize it to your liking. There are many different display settings you can adjust, from adjusting the brightness of your screen to choosing the size of text and icons on your monitor. Here is a step-by-step guide on how to adjust your Windows 10 display settings.
1. Find the Start button located at the bottom left corner of your screen. Click on the Start button and then select Settings.
2. In the Settings window, click on System.
3. On the left side of the window, click on Display. This will open up the display settings options.
4. You can adjust the brightness of your screen by using the slider located at the top of the page. You can also change the scaling of your screen by selecting one of the preset sizes or manually adjusting the slider.
5. To adjust the size of text and icons on your monitor, scroll down to the Scale and layout section. Here you can choose between the recommended size and manually entering a custom size. Once you have chosen the size you would like, click the Apply button to save your changes.
6. You can also adjust the orientation of your display by clicking the dropdown menu located under Orientation. You have the options to choose between landscape, portrait, and rotated.
7. Next, scroll down to the Multiple displays section. Here you can choose to extend your display or duplicate it onto another monitor.
8. Finally, scroll down to the Advanced display settings section. Here you can find more advanced display settings such as resolution and color depth.
By making these adjustments to your Windows 10 display settings, you can customize your desktop to fit your personal preference. Additionally, these settings can help improve the clarity of your monitor for a better viewing experience.
Post navigation
What type of maintenance tasks should I be performing on my PC to keep it running efficiently?
What is the best way to clean my computer’s registry?
Also read:
- [New] Heavy-Lift Airborne Titans - Drone Leaders Guide
- [New] Is It Possible to See All Chatted Content of Others for 2024
- [Updated] Video Content Creation Evolution Choosing Studio Over Beta
- Best No-Cost Webinar Recorder Apps: Easily Archive and Replay Your Presentations
- Best Top 3 Tools for Converting Images From WebP Format to JPG
- Comprehensive Guide: Creating PDFs Using ApowerPDF
- Disabling Lock Screen's Master Bluetooth Volume Control on Your Android Device
- Discover the Most Effective iPhone
- Effective Solutions for Compatibility Between Realtek Drivers and New Windows Operating Systems
- Free Solutions: Converting MKV Files for iPhone Viewing
- In 2024, Three Ways to Sim Unlock Honor Magic V2
- In 2024, Top-Notch Solutions for Disabled Apple ID From iPhone 11 Pro Max Making It Possible
- Master the Technique of Reflecting iPhone Display Onto an iPad
- Online Videokompression Kostenlos - Die Besten Komprimierungstools Für Videos Vergleichen
- Simple Methods: Quick Guide to Downloading Sound Content From Tumblr
- The Foremost Audio/Video Makers Online Guidebook
- Top Picks: The Ideal HyperCam Solutions for macOS Users
- Ultimate Guide to Best Video Converters for Kindle Fire & Kindle Fire HD
- 오픈 소스 3G2 모비우 AVI 바이트를 제공하는 MOV형식으로 무료 대체: MoviVi
- Title: Identifying the Perfect Graphics Card for Your Windows PC: A Comprehensive Guide - By YL Computing
- Author: Matthew
- Created at : 2025-02-26 17:55:27
- Updated at : 2025-03-03 16:19:32
- Link: https://discover-answers.techidaily.com/identifying-the-perfect-graphics-card-for-your-windows-pc-a-comprehensive-guide-by-yl-computing/
- License: This work is licensed under CC BY-NC-SA 4.0.