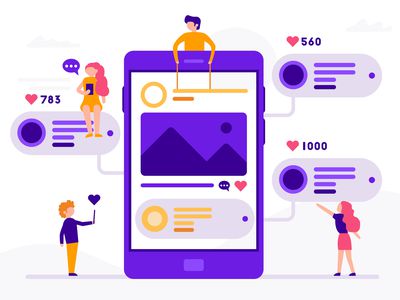
Lose the Limits: Learn How to Change BIOS Password with YL's Easy Steps

[\Frac{b}{6} = 9 \
The Windows 10 display settings allow you to change the appearance of your desktop and customize it to your liking. There are many different display settings you can adjust, from adjusting the brightness of your screen to choosing the size of text and icons on your monitor. Here is a step-by-step guide on how to adjust your Windows 10 display settings.
1. Find the Start button located at the bottom left corner of your screen. Click on the Start button and then select Settings.
2. In the Settings window, click on System.
3. On the left side of the window, click on Display. This will open up the display settings options.
4. You can adjust the brightness of your screen by using the slider located at the top of the page. You can also change the scaling of your screen by selecting one of the preset sizes or manually adjusting the slider.
5. To adjust the size of text and icons on your monitor, scroll down to the Scale and layout section. Here you can choose between the recommended size and manually entering a custom size. Once you have chosen the size you would like, click the Apply button to save your changes.
6. You can also adjust the orientation of your display by clicking the dropdown menu located under Orientation. You have the options to choose between landscape, portrait, and rotated.
7. Next, scroll down to the Multiple displays section. Here you can choose to extend your display or duplicate it onto another monitor.
8. Finally, scroll down to the Advanced display settings section. Here you can find more advanced display settings such as resolution and color depth.
By making these adjustments to your Windows 10 display settings, you can customize your desktop to fit your personal preference. Additionally, these settings can help improve the clarity of your monitor for a better viewing experience.
Post navigation
What type of maintenance tasks should I be performing on my PC to keep it running efficiently?
What is the best way to clean my computer’s registry?
Also read:
- [New] Initial Steps Towards Perfect Transitional Sound Levels
- [New] Pro 3 Cam Exploration A Deep Dive Into ION's Latest Offer
- [Updated] 2024 Approved Dynamic, Animated, and Personalized Filmora Subscribe Button for YouTube
- [Updated] 2024 Approved Revolutionary Chromatic Shots with UHD Blade Tech
- A Century of Sparks The 10 Most Voted on Reddit Posts for 2024
- Avanços No Sector Da Inteligência: Tendências Modernas Na Indústria
- Global Perspective on Countries Dominating in French Speaking
- Guide Facile Pour Configurer Un Formatage De Clé USB en Mode De Lecture Unique
- Guide: Transfert De Fichiers À Partir D'OneDrive Sur Votre Ordinateur Windows Ou Mac
- How to Bypass Activation Lock from iPhone 13 mini or iPad?
- In 2024, Precisely How To Disconnect From Your Outdated LinkedIn Account
- Mastering the Art of PC Gameplay Recording: Essential Techniques and Tools for Gamers
- Méthodes Faciles Pour Transférer Votre Playlist iPhone Vers Ordinateur Sans Utiliser iTunes
- Optimales Festplattenbereinigen Mit AOMEI Backupper - Die Perfekte Lösung!
- Reconstruir Datos En Parches Borrados: Técnicas Avanzadas Para Recuperación Partición Windows 11
- Resolving Windows Backup Errors When Identifying Library Paths - 5 Effective Fixes
- Step-by-Step Tutorial for Effortless Weekly OneDrive Sync to Cloud with Two Quick Techniques
- They Cover Director Duties, Meeting Protocols, and Shareholder Rights, Among Other Operational Procedures.
- Wie Man Daten Nach Einer Windows 11-Neuinstallation Wiederherstellt
- Title: Lose the Limits: Learn How to Change BIOS Password with YL's Easy Steps
- Author: Matthew
- Created at : 2025-02-25 18:27:28
- Updated at : 2025-03-03 20:10:44
- Link: https://discover-answers.techidaily.com/lose-the-limits-learn-how-to-change-bios-password-with-yls-easy-steps/
- License: This work is licensed under CC BY-NC-SA 4.0.