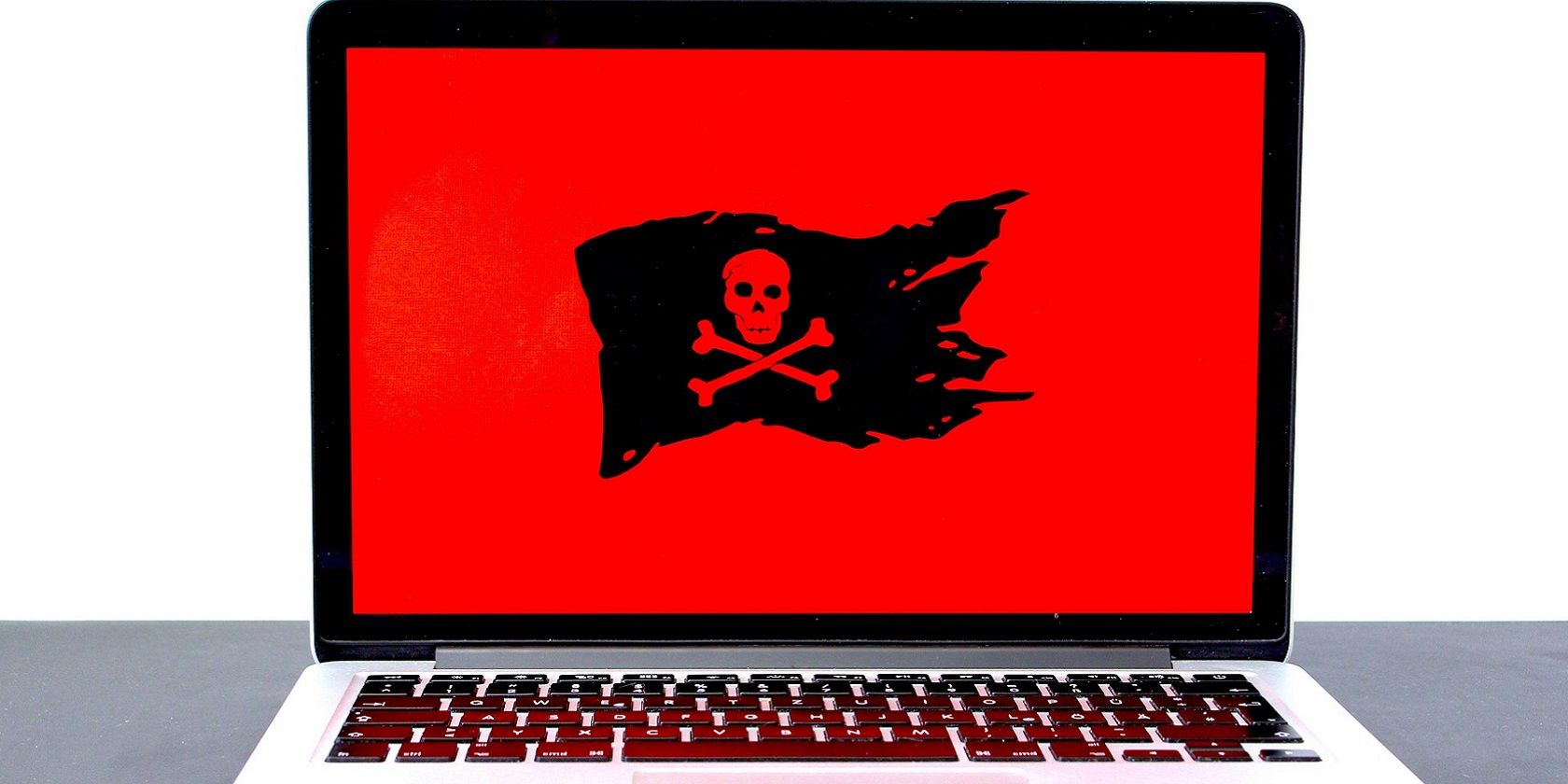
Master Level Tips for Locking Down Windows Files and Folders with Strong Passwords – Insights From YL Software

[6 \Times \Frac{b}{6} = 9 \Times 6 \
The Windows 10 display settings allow you to change the appearance of your desktop and customize it to your liking. There are many different display settings you can adjust, from adjusting the brightness of your screen to choosing the size of text and icons on your monitor. Here is a step-by-step guide on how to adjust your Windows 10 display settings.
1. Find the Start button located at the bottom left corner of your screen. Click on the Start button and then select Settings.
2. In the Settings window, click on System.
3. On the left side of the window, click on Display. This will open up the display settings options.
4. You can adjust the brightness of your screen by using the slider located at the top of the page. You can also change the scaling of your screen by selecting one of the preset sizes or manually adjusting the slider.
5. To adjust the size of text and icons on your monitor, scroll down to the Scale and layout section. Here you can choose between the recommended size and manually entering a custom size. Once you have chosen the size you would like, click the Apply button to save your changes.
6. You can also adjust the orientation of your display by clicking the dropdown menu located under Orientation. You have the options to choose between landscape, portrait, and rotated.
7. Next, scroll down to the Multiple displays section. Here you can choose to extend your display or duplicate it onto another monitor.
8. Finally, scroll down to the Advanced display settings section. Here you can find more advanced display settings such as resolution and color depth.
By making these adjustments to your Windows 10 display settings, you can customize your desktop to fit your personal preference. Additionally, these settings can help improve the clarity of your monitor for a better viewing experience.
Post navigation
What type of maintenance tasks should I be performing on my PC to keep it running efficiently?
What is the best way to clean my computer’s registry?
Also read:
- [Updated] 2024 Approved Decoding Facebook's Video Mutes – Your 2023 Remedy Guide
- [Updated] 2024 Approved Essential List 6 Free Online Platforms for YouTube Short Downloads
- [Updated] Unveiling YouTube's Monetization Process
- Apple-Smartphones iPhone 13 Bis 7 Inzahlungnahme Anbieten - Säubern Sie Ihren Mobilen Lebensraum Jetzt!
- Easy Step-by-Step Guide: How to Clone Your Hard Drive on Windows and Mac
- In 2024, Beyond Basic Filters Elevating Your Snapchat Game
- In 2024, How to Change Location On Facebook Dating for your Oppo Reno 8T 5G | Dr.fone
- Mastering Music Integration Into Vimeo Videos
- Meilleures Techniques De Protection Des Données Par Un Backup Efficace
- Navigating Through Video Driver Restart Woes in Windows 11/10
- Professionelle Lösungen Für Ihre IT-Sicherheit: System Backups Und Datenschutz
- Record Video Directly From Webcam Using VLC Media Player for 2024
- Restoring Hypervisor Functionality on Windows: A Comprehensive Guide with Six Effective Solutions
- Schnell Wiederhergestellt! Voller iPhone Speicherplatz Auf iOS 15 Optimieren
- Sicheres Löschen Ihres USB-Sticks Mit Diesen 4 Techniken Für Windows 11 Benutzer
- Top-Rangige Festplatte Kopierprogramme Für Windows 11, 10, 8 Und 7 - Die Besten Cloning-Lösungen
- Unveiling the Powerhouse Inside the Stunning Design - An In-Depth Review of the Dell XPS 16 (9640)
- Title: Master Level Tips for Locking Down Windows Files and Folders with Strong Passwords – Insights From YL Software
- Author: Matthew
- Created at : 2025-03-01 16:05:20
- Updated at : 2025-03-03 19:21:43
- Link: https://discover-answers.techidaily.com/master-level-tips-for-locking-down-windows-files-and-folders-with-strong-passwords-insights-from-yl-software/
- License: This work is licensed under CC BY-NC-SA 4.0.