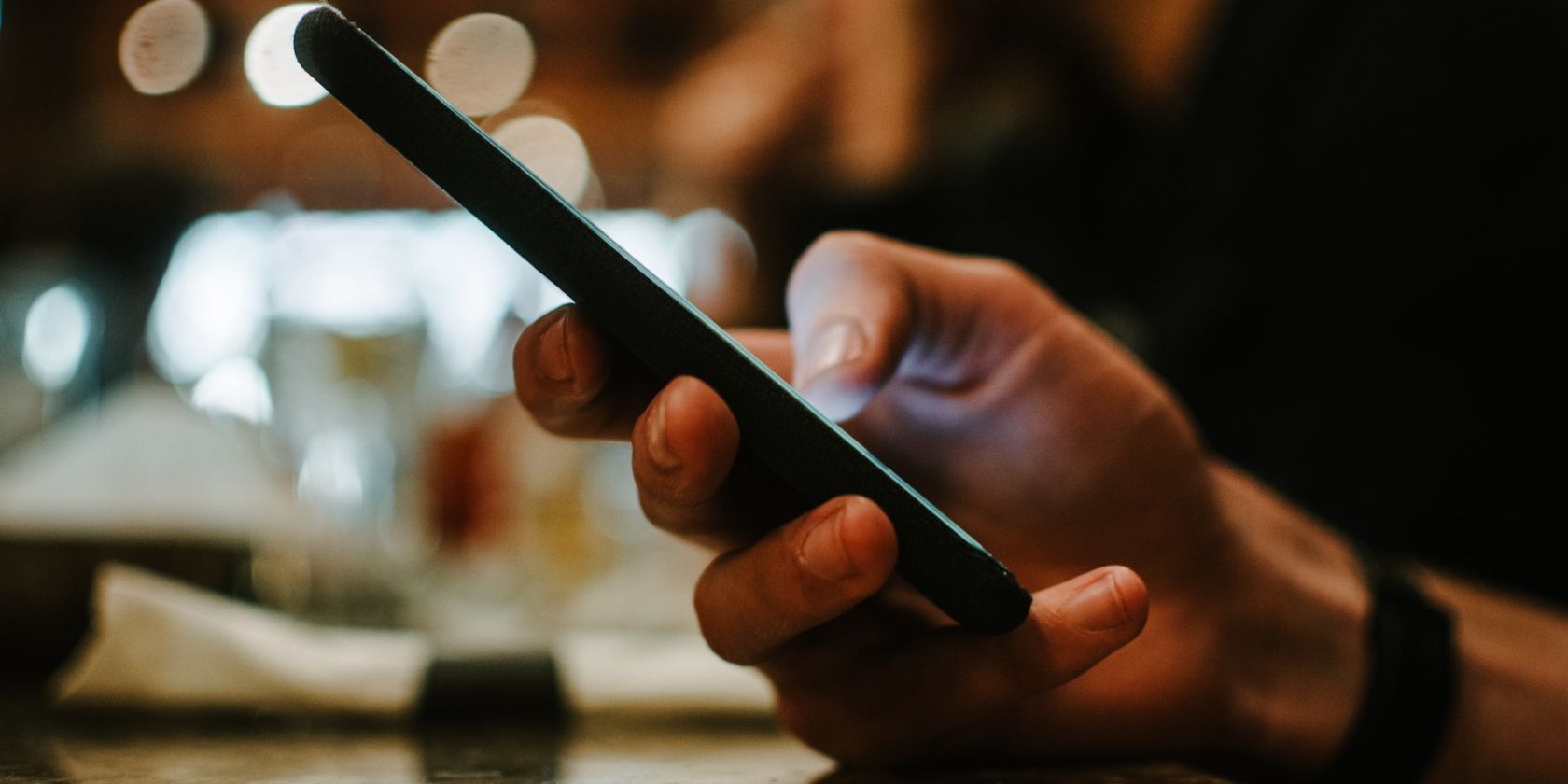
Rev Up Your System Speed with Essential Tweaks - Guidance by YL Software Experts

Tutor]: To Find the Value of (B ), We Need to Isolate (B ) on One Side of the Equation. We Can Do This by Multiplying Both Sides of the Equation by 6, Which Is the Inverse Operation of Division by 6. Here Are the Steps:
The Windows 10 display settings allow you to change the appearance of your desktop and customize it to your liking. There are many different display settings you can adjust, from adjusting the brightness of your screen to choosing the size of text and icons on your monitor. Here is a step-by-step guide on how to adjust your Windows 10 display settings.
1. Find the Start button located at the bottom left corner of your screen. Click on the Start button and then select Settings.
2. In the Settings window, click on System.
3. On the left side of the window, click on Display. This will open up the display settings options.
4. You can adjust the brightness of your screen by using the slider located at the top of the page. You can also change the scaling of your screen by selecting one of the preset sizes or manually adjusting the slider.
5. To adjust the size of text and icons on your monitor, scroll down to the Scale and layout section. Here you can choose between the recommended size and manually entering a custom size. Once you have chosen the size you would like, click the Apply button to save your changes.
6. You can also adjust the orientation of your display by clicking the dropdown menu located under Orientation. You have the options to choose between landscape, portrait, and rotated.
7. Next, scroll down to the Multiple displays section. Here you can choose to extend your display or duplicate it onto another monitor.
8. Finally, scroll down to the Advanced display settings section. Here you can find more advanced display settings such as resolution and color depth.
By making these adjustments to your Windows 10 display settings, you can customize your desktop to fit your personal preference. Additionally, these settings can help improve the clarity of your monitor for a better viewing experience.
Post navigation
What type of maintenance tasks should I be performing on my PC to keep it running efficiently?
What is the best way to clean my computer’s registry?
Also read:
- [New] 2024 Approved Examining YouTubers' Monthly Revenue Strategies
- [New] Harvest Mastery Discovering Valheim's Optimal Flora for 2024
- [Updated] In 2024, Apex Fusion Hubs All-in-One 4K Multi-Touch Desktops
- [Updated] In 2024, Extensive Review Gecata Recording Device Analysis
- Best Free Online Tools for Creating Professional YouTube Intros: Top 5 Picks
- Best No-Cost Web Video Transcriber: Convert Movies Into MP3 with Ease
- ChatGPT Use in the Office: Understanding When It Could Lead to Job Loss
- Convert AVI Files to MKV Format for Free Using VLC Media Player & Handbrake
- Discover the Best 5 Live Broadcast Software for Content Creators
- Easy Methods to Upload Videos From iPhone Onto Windows 1N Operating System
- Expert Tips and Tricks for Removing People From Images Flawlessly
- Free Tools and Techniques for Capturing Your Computer's Audio Output
- Stepwise Guide to Establishing a Seamless Skype Discussion Among Multiple Users in Different Systems
- The Ultimate Guide: How to Clear Out Your iPhone's Calendar Data
- Understanding Ransomware: A Comprehensive Overview by MalwareFox
- Updated 10 Blockbuster Films Edited with Final Cut Pro for 2024
- Windows Movie Maker The Spectrum of Releases
- Title: Rev Up Your System Speed with Essential Tweaks - Guidance by YL Software Experts
- Author: Matthew
- Created at : 2025-03-02 22:20:12
- Updated at : 2025-03-03 16:07:53
- Link: https://discover-answers.techidaily.com/rev-up-your-system-speed-with-essential-tweaks-guidance-by-yl-software-experts/
- License: This work is licensed under CC BY-NC-SA 4.0.