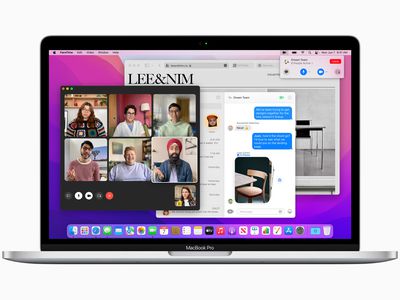
Safekeeping Your Digital Assets: Expert Tips on Cold Storing Crypto From YL Computing

[\Frac{b}{6} = 9 \
The Windows 10 display settings allow you to change the appearance of your desktop and customize it to your liking. There are many different display settings you can adjust, from adjusting the brightness of your screen to choosing the size of text and icons on your monitor. Here is a step-by-step guide on how to adjust your Windows 10 display settings.
1. Find the Start button located at the bottom left corner of your screen. Click on the Start button and then select Settings.
2. In the Settings window, click on System.
3. On the left side of the window, click on Display. This will open up the display settings options.
4. You can adjust the brightness of your screen by using the slider located at the top of the page. You can also change the scaling of your screen by selecting one of the preset sizes or manually adjusting the slider.
5. To adjust the size of text and icons on your monitor, scroll down to the Scale and layout section. Here you can choose between the recommended size and manually entering a custom size. Once you have chosen the size you would like, click the Apply button to save your changes.
6. You can also adjust the orientation of your display by clicking the dropdown menu located under Orientation. You have the options to choose between landscape, portrait, and rotated.
7. Next, scroll down to the Multiple displays section. Here you can choose to extend your display or duplicate it onto another monitor.
8. Finally, scroll down to the Advanced display settings section. Here you can find more advanced display settings such as resolution and color depth.
By making these adjustments to your Windows 10 display settings, you can customize your desktop to fit your personal preference. Additionally, these settings can help improve the clarity of your monitor for a better viewing experience.
Post navigation
What type of maintenance tasks should I be performing on my PC to keep it running efficiently?
What is the best way to clean my computer’s registry?
Also read:
- [Updated] 2024 Approved Compre Written Essentials Google Voice Call Records
- [Updated] Elevate Your Channel Vision Selecting Ideal Content Strategies
- 1. Comment Résoudre L'Erreur FixBoot Accès Refusé : Trois Solutions Efficaces
- Discover the Best in IGTV Every Week
- Fallout 4'S Crash, Defeated on PC
- In 2024, 6 Ways to Change Spotify Location On Your Nokia C12 Pro | Dr.fone
- Lösung Für Den Windows-Fehler 0xC00000E9: Schritt-Für-Schritt-Reparaturanleitung
- Portuguese, Cantonese & Others: Macau's Languages
- Soluciones Efectivas Para Encontrar Y Restaurar Archivos Descartados Accidentalmente en Windows 11
- SSDアップグレードの選択 - クローニング対クリーンインストール:それぞれを上回る方法
- Streamline Your Backups: Discover the Power of Centralizing with AOMEI and Our Comprehensive FAQ
- Top 7 Phone Number Locators To Track Tecno Spark 20 Pro+ Location | Dr.fone
- Ultimate Guide to Moving Data with Sandisk SSD Software: Reliable and Safe Solutions
- Updated Get Sound Back in Avidemux Easy Fixes for 2024
- ZIPファイルが消えた!Windows 10, 11で安全に復元方法
- Title: Safekeeping Your Digital Assets: Expert Tips on Cold Storing Crypto From YL Computing
- Author: Matthew
- Created at : 2025-02-26 18:10:30
- Updated at : 2025-03-03 22:50:56
- Link: https://discover-answers.techidaily.com/safekeeping-your-digital-assets-expert-tips-on-cold-storing-crypto-from-yl-computing/
- License: This work is licensed under CC BY-NC-SA 4.0.