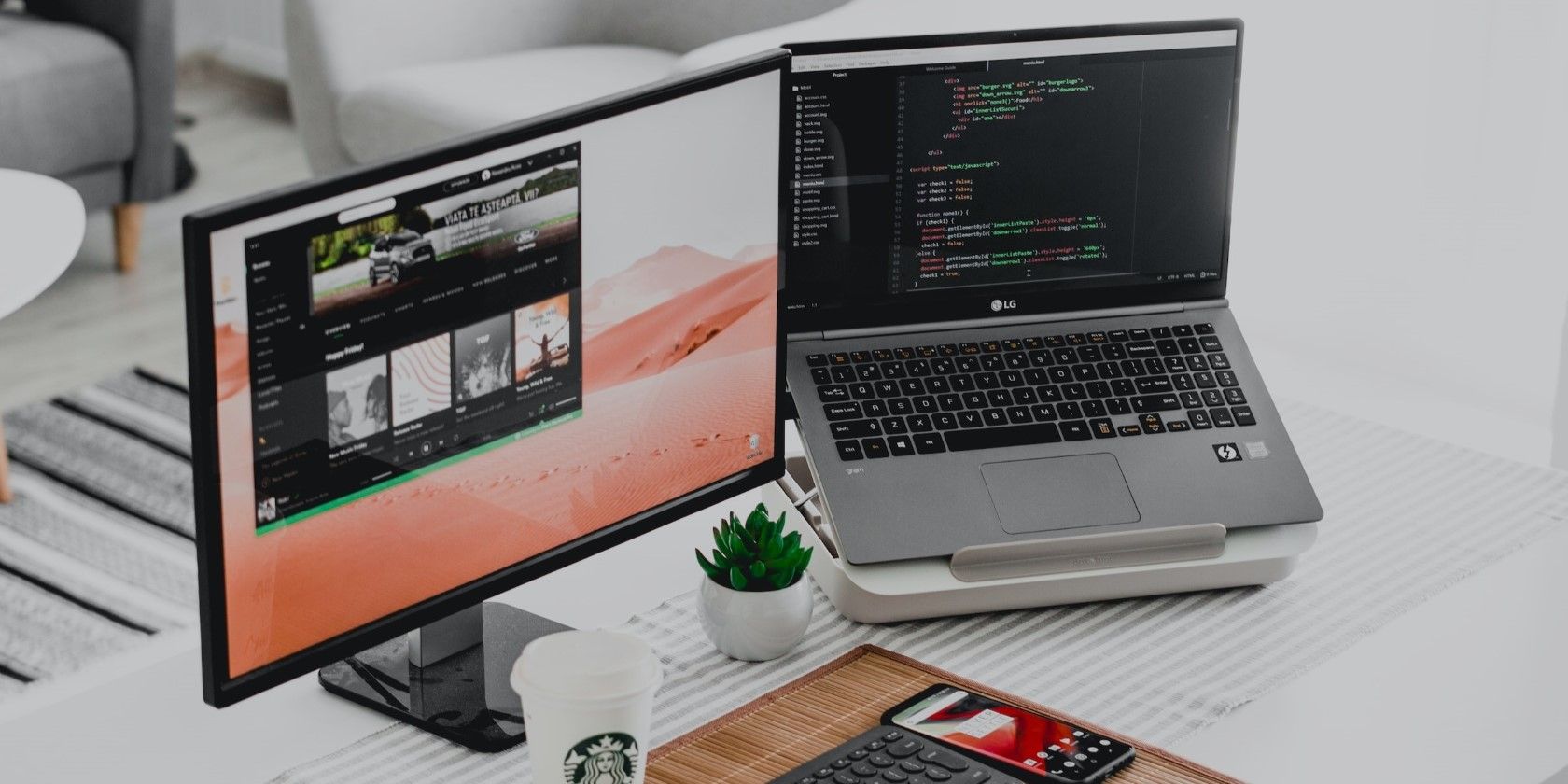
Step-by-Step Guide: Crafting Your First Excel Spreadsheet - Tips & Tricks From YL Computing

Mastering Display Customization on Windows [Student]: What Is the Value of (B ) if It Satisfies the Equation (\Frac{b}{6} = 9 )?
The Windows 10 display settings allow you to change the appearance of your desktop and customize it to your liking. There are many different display settings you can adjust, from adjusting the brightness of your screen to choosing the size of text and icons on your monitor. Here is a step-by-step guide on how to adjust your Windows 10 display settings.
1. Find the Start button located at the bottom left corner of your screen. Click on the Start button and then select Settings.
2. In the Settings window, click on System.
3. On the left side of the window, click on Display. This will open up the display settings options.
4. You can adjust the brightness of your screen by using the slider located at the top of the page. You can also change the scaling of your screen by selecting one of the preset sizes or manually adjusting the slider.
5. To adjust the size of text and icons on your monitor, scroll down to the Scale and layout section. Here you can choose between the recommended size and manually entering a custom size. Once you have chosen the size you would like, click the Apply button to save your changes.
6. You can also adjust the orientation of your display by clicking the dropdown menu located under Orientation. You have the options to choose between landscape, portrait, and rotated.
7. Next, scroll down to the Multiple displays section. Here you can choose to extend your display or duplicate it onto another monitor.
8. Finally, scroll down to the Advanced display settings section. Here you can find more advanced display settings such as resolution and color depth.
By making these adjustments to your Windows 10 display settings, you can customize your desktop to fit your personal preference. Additionally, these settings can help improve the clarity of your monitor for a better viewing experience.
Post navigation
What type of maintenance tasks should I be performing on my PC to keep it running efficiently?
What is the best way to clean my computer’s registry?
Also read:
- [New] 2024 Approved Quick Fix Hide Identities in Photos with PicArt
- [Updated] 2024 Approved Mastering Your Clips An In-Depth Look at Recmeister's Features
- [Updated] Navigating the Propeller Market for Top-Tier FPV Drones
- Backup Facili E Ingressibili: Come Usare Due Modalità in Microsoft Outlook 2007
- Convertir Archivos PPT a PDF Gratis Online Con Movavi - ¡Tu Solución De Conversión Libre!
- Dalamsihatkan! 5 Langkah Menghindari Kesalahan Namanya Dirinjani Di Windows 10/11
- Erfahren Sie, Wie Man Mit MyRecover Gelöschte Oder Beschädigte Dateien Auf Der Festplatte Wiederherstellt
- For Operation 2, Make Sure the Table Is Neatly Formatted with Clear Headers and Rows Aligned Properly.
- Guide Pour Récupérer Vos Anciennes Images Effacées De Facebook
- In 2024, Reimagining PPTs with Today's Webcam Capabilities
- Mastering High Frame Rates in Escape From Tarkov: A Professional's Insightful Guide
- Récupération De Données Avec AOMEI OneKey Online : Achat Facile Et Sécurisé
- Scappatella: Come Effettuare Il Cloning Del Drive GPT in Uno SSD Più Compatto
- Securely Recover and Reformat Your External HDD Without Losing Any Files
- Standout 1980S Visual Techniques in Media Editing for 2024
- Top-Notch Solutions for Disabled Apple ID From iPhone XR Making It Possible
- Troubleshooting Windows 11 Update Error 0X80240034: Solutions and Tips
- Which Pokémon can Evolve with a Moon Stone For Itel S23+? | Dr.fone
- Windows 10用トップ復元点設定ソフトウェアベスト3
- Title: Step-by-Step Guide: Crafting Your First Excel Spreadsheet - Tips & Tricks From YL Computing
- Author: Matthew
- Created at : 2025-02-26 16:22:13
- Updated at : 2025-03-03 23:58:54
- Link: https://discover-answers.techidaily.com/step-by-step-guide-crafting-your-first-excel-spreadsheet-tips-and-tricks-from-yl-computing/
- License: This work is licensed under CC BY-NC-SA 4.0.