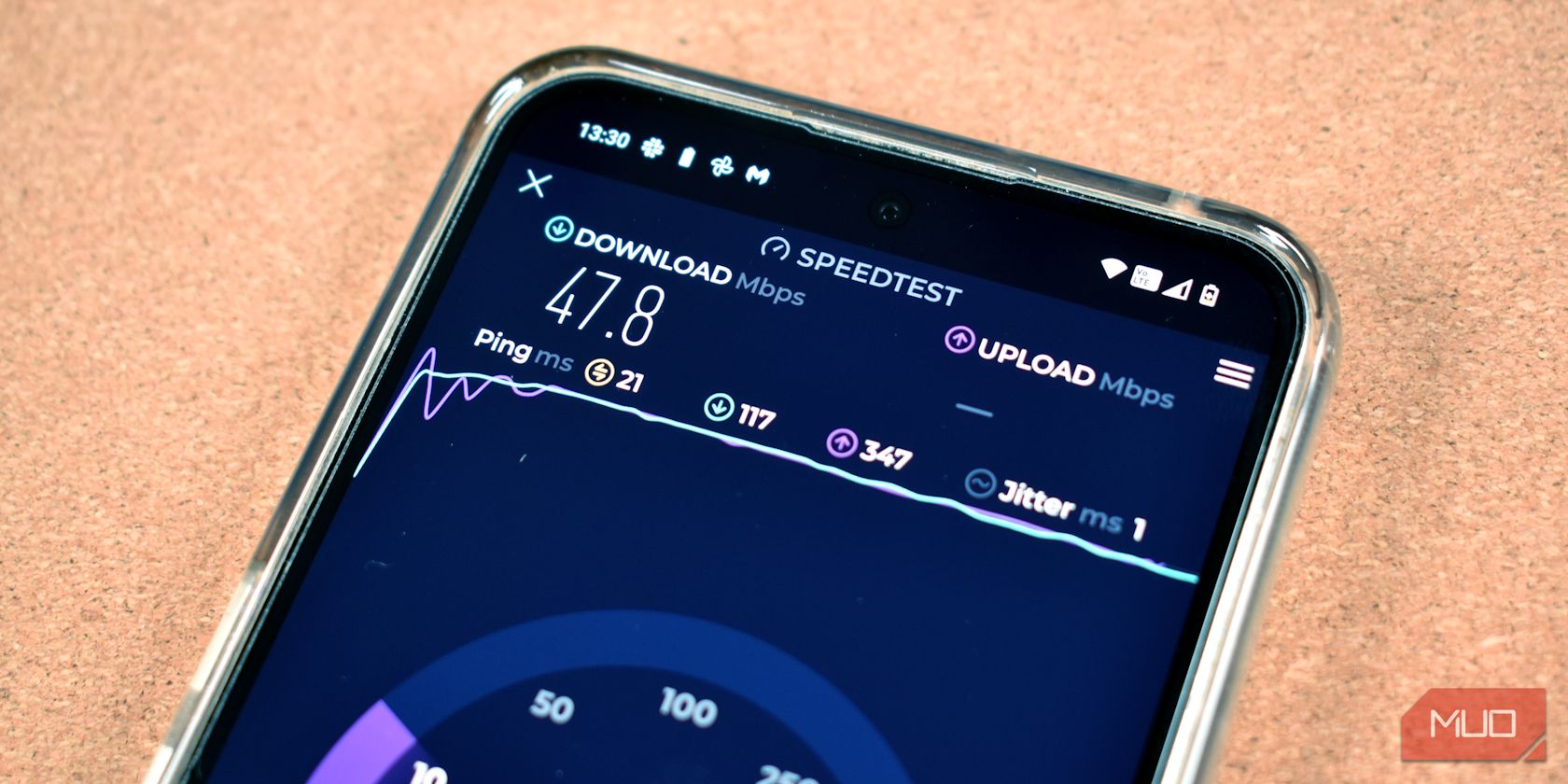
Step-by-Step Guide: Easy File Sharing Techniques for Windows Users by YL Software Experts

[6 \Times \Frac{b}{6} = 9 \Times 6 \
The Windows 10 display settings allow you to change the appearance of your desktop and customize it to your liking. There are many different display settings you can adjust, from adjusting the brightness of your screen to choosing the size of text and icons on your monitor. Here is a step-by-step guide on how to adjust your Windows 10 display settings.
1. Find the Start button located at the bottom left corner of your screen. Click on the Start button and then select Settings.
2. In the Settings window, click on System.
3. On the left side of the window, click on Display. This will open up the display settings options.
4. You can adjust the brightness of your screen by using the slider located at the top of the page. You can also change the scaling of your screen by selecting one of the preset sizes or manually adjusting the slider.
5. To adjust the size of text and icons on your monitor, scroll down to the Scale and layout section. Here you can choose between the recommended size and manually entering a custom size. Once you have chosen the size you would like, click the Apply button to save your changes.
6. You can also adjust the orientation of your display by clicking the dropdown menu located under Orientation. You have the options to choose between landscape, portrait, and rotated.
7. Next, scroll down to the Multiple displays section. Here you can choose to extend your display or duplicate it onto another monitor.
8. Finally, scroll down to the Advanced display settings section. Here you can find more advanced display settings such as resolution and color depth.
By making these adjustments to your Windows 10 display settings, you can customize your desktop to fit your personal preference. Additionally, these settings can help improve the clarity of your monitor for a better viewing experience.
Post navigation
What type of maintenance tasks should I be performing on my PC to keep it running efficiently?
What is the best way to clean my computer’s registry?
Also read:
- [New] In 2024, Maximizing Your Earnings How to Monetize Facebook Videos Successfully
- [Updated] 2024 Approved Eternal Clip Saver Software
- 「イメージデータを安全にマウント/アンマウントするための詳細ガイド」
- 10 Con Nuestra Aplicación Completa Y Totalmente Gratuita
- 2024 Approved Securing a Seamless SRT Upload Experience on Social Networks
- 9 Best Phone Monitoring Apps for Nokia C12 Plus | Dr.fone
- 外接硬盘磁盘分区消失后的修复指南与实用操作
- AOMEI FoneBackup - Lösungsansatz Zum Löschen Von Fotodateien Auf Ihrem Apple Gerät
- Best Buy's Exclusive Offer: Save on HP Victus 15 Gaming Laptop at Just $515 During Prime Day - Shop Now | ZDNet
- Guide Étape Par Étape Pour Restaurer Un Historique De Navigation Supprimé Sur Firefox
- In 2024, Professional Tips for Using LUTs in Adobe After Effects
- Ultimate Guide: Premium Yet Free Tools for Migrating Your Data to a New Kingston SSD
- Ultimate Melodious Mobile Organizer, Android Version
- Unveiling Secrets Top Strategies for Advanced SRT Tweaks on Apple for 2024
- Title: Step-by-Step Guide: Easy File Sharing Techniques for Windows Users by YL Software Experts
- Author: Matthew
- Created at : 2025-03-02 17:51:16
- Updated at : 2025-03-03 16:45:00
- Link: https://discover-answers.techidaily.com/step-by-step-guide-easy-file-sharing-techniques-for-windows-users-by-yl-software-experts/
- License: This work is licensed under CC BY-NC-SA 4.0.