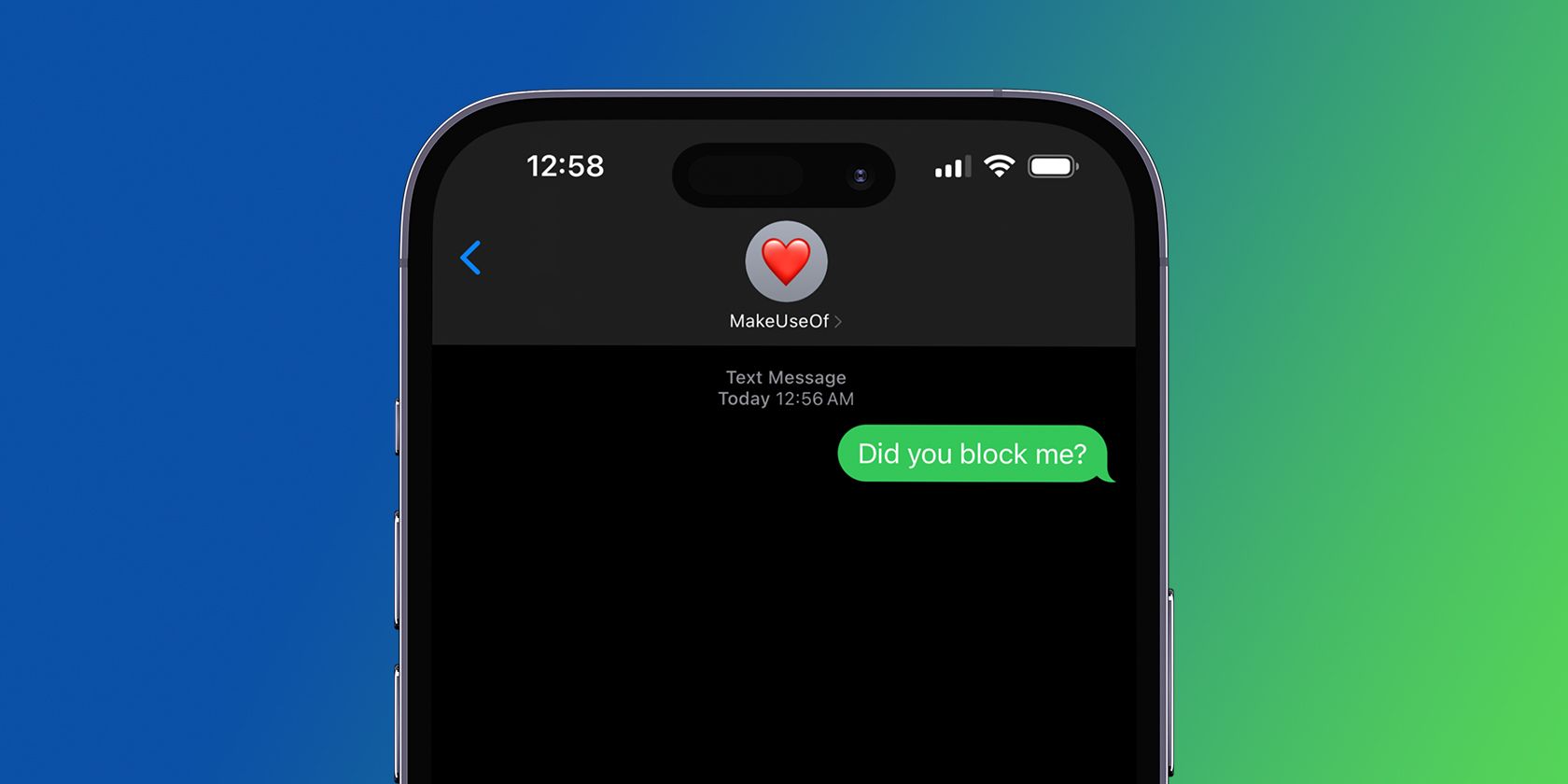
Step-by-Step Guide: Updating Your Sound Card Drivers - Tech Solutions by YL

Mastering Display Customization on Windows [Student]: What Is the Value of (B ) if It Satisfies the Equation (\Frac{b}{6} = 9 )?
The Windows 10 display settings allow you to change the appearance of your desktop and customize it to your liking. There are many different display settings you can adjust, from adjusting the brightness of your screen to choosing the size of text and icons on your monitor. Here is a step-by-step guide on how to adjust your Windows 10 display settings.
1. Find the Start button located at the bottom left corner of your screen. Click on the Start button and then select Settings.
2. In the Settings window, click on System.
3. On the left side of the window, click on Display. This will open up the display settings options.
4. You can adjust the brightness of your screen by using the slider located at the top of the page. You can also change the scaling of your screen by selecting one of the preset sizes or manually adjusting the slider.
5. To adjust the size of text and icons on your monitor, scroll down to the Scale and layout section. Here you can choose between the recommended size and manually entering a custom size. Once you have chosen the size you would like, click the Apply button to save your changes.
6. You can also adjust the orientation of your display by clicking the dropdown menu located under Orientation. You have the options to choose between landscape, portrait, and rotated.
7. Next, scroll down to the Multiple displays section. Here you can choose to extend your display or duplicate it onto another monitor.
8. Finally, scroll down to the Advanced display settings section. Here you can find more advanced display settings such as resolution and color depth.
By making these adjustments to your Windows 10 display settings, you can customize your desktop to fit your personal preference. Additionally, these settings can help improve the clarity of your monitor for a better viewing experience.
Post navigation
What type of maintenance tasks should I be performing on my PC to keep it running efficiently?
What is the best way to clean my computer’s registry?
Also read:
- [New] Everyone's Guide to YouTube Success 10 Straightforward Video Tips
- [Updated] Humor Synthesizer Zombified Appliances for 2024
- [Updated] Screencasting Simplified Adopting the EZvide Method
- [Updated] Thorough Examination Hero4 Black Performance
- 比較 Windows 10 vs Windows 11 文件保留: 探究版本間的備份功能
- 如何在 Windows 11 上將外部硬碟檔案複製到電腦 - 簡單指南
- Amazon Overhauls Product Rating Display - A Step Backwards? | Tech News by ZDNet
- AOMEI Backupper ガイド:バックアップ、恢復、同期、複製の総合質疑応答
- Capturing Space: The New iPhone 15 Pro's Revolutionary Support for Apple Vision Pro Technology - A Look by ZDNet
- Comprehensive Guide: Reinstalling the Operating System on Your HP Notebook with Windows 10 & 11
- Copier Tous Les Fichiers À L'aide De SyncToy Pour Windows 11 Et 7
- Discover the Leading Windows 10 Programs for Efficient iPhone File Restoration and Management
- Guía Paso a Paso: Mover Correos De iCloud Al iPhone Y PC Sin Problemas
- Guide Complet À La Protection Et Au Dépannage Des Laptops Alienware
- Kompletter Tippcheck: Erstelle Dein Eigener Recovery-Flash Drive Mit Windows 11 Auf Acer PC (Duo-Methoden) Download Und Anwendung Erklärt.
- Step-by-Step Guide: Retrieving Deleted Images From Your Lenovo Notebook
- Top Tips for Silent Screen Capture for 2024
- What is the best Pokemon for pokemon pvp ranking On ZTE Axon 40 Lite? | Dr.fone
- システム修復:Windows(11/10/8/7)でチェックディスクツールを起動できない場合、実行方法6つ
- Title: Step-by-Step Guide: Updating Your Sound Card Drivers - Tech Solutions by YL
- Author: Matthew
- Created at : 2025-03-01 20:08:52
- Updated at : 2025-03-03 19:38:59
- Link: https://discover-answers.techidaily.com/step-by-step-guide-updating-your-sound-card-drivers-tech-solutions-by-yl/
- License: This work is licensed under CC BY-NC-SA 4.0.