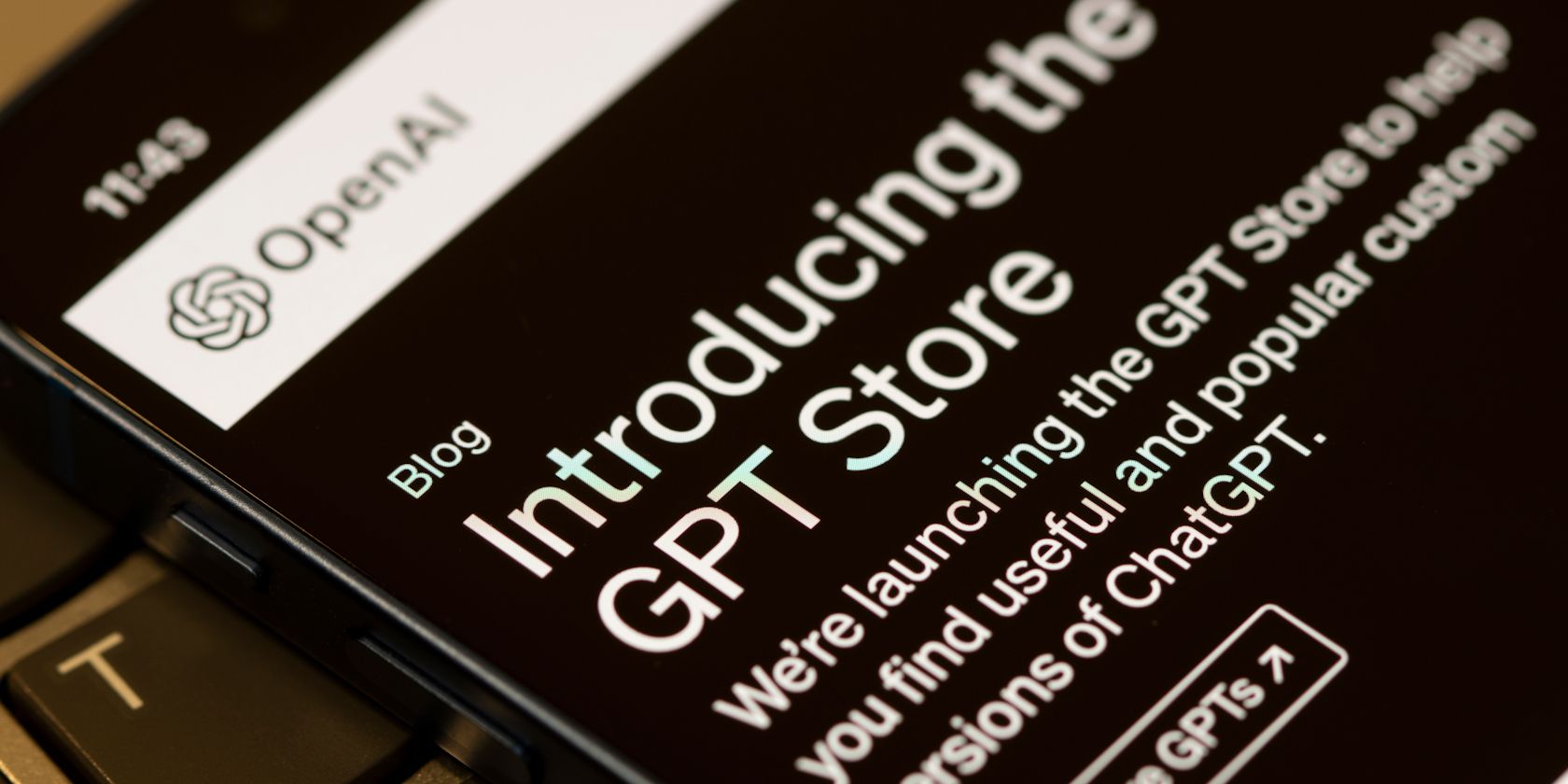
Troubleshooting Guide: How To Fix Unresponsive Mouse Issues - Tips From YL Computing

[\Frac{b}{6} = 9 \
The Windows 10 display settings allow you to change the appearance of your desktop and customize it to your liking. There are many different display settings you can adjust, from adjusting the brightness of your screen to choosing the size of text and icons on your monitor. Here is a step-by-step guide on how to adjust your Windows 10 display settings.
1. Find the Start button located at the bottom left corner of your screen. Click on the Start button and then select Settings.
2. In the Settings window, click on System.
3. On the left side of the window, click on Display. This will open up the display settings options.
4. You can adjust the brightness of your screen by using the slider located at the top of the page. You can also change the scaling of your screen by selecting one of the preset sizes or manually adjusting the slider.
5. To adjust the size of text and icons on your monitor, scroll down to the Scale and layout section. Here you can choose between the recommended size and manually entering a custom size. Once you have chosen the size you would like, click the Apply button to save your changes.
6. You can also adjust the orientation of your display by clicking the dropdown menu located under Orientation. You have the options to choose between landscape, portrait, and rotated.
7. Next, scroll down to the Multiple displays section. Here you can choose to extend your display or duplicate it onto another monitor.
8. Finally, scroll down to the Advanced display settings section. Here you can find more advanced display settings such as resolution and color depth.
By making these adjustments to your Windows 10 display settings, you can customize your desktop to fit your personal preference. Additionally, these settings can help improve the clarity of your monitor for a better viewing experience.
Post navigation
What type of maintenance tasks should I be performing on my PC to keep it running efficiently?
What is the best way to clean my computer’s registry?
Also read:
- [New] 2024 Approved Full Spectrum Analysis Exploring the Depths of Bublcam 360
- [New] 8 Unique Workout Concepts for a Pulse-Raising Video Channel
- [Updated] Complete Minecraft Gameplay Capture Protocol
- [Updated] In 2024, Generating Income with Every Swipe Up
- [Updated] In 2024, Instagram Connectivity Adding URL Content
- [Updated] Productivity Boosters While Binge-Listening to Podcasts
- 2024 Approved YouTube Live Thumbnails The Ultimate Guide
- Dive Into the Art of Encanto: Authentic Isabela Themes From YL Software's Exquisite Image Gallery
- Enchanting Mirabel Encanto Wallpaper & Image Collections by YL Computing
- Ensuring Optimal Performance: How To Verify Sound Card Compatibility with Your Computer System - YL Technical Support Tips
- Everything To Know About Apple ID Password Requirements For iPhone 14 Plus
- How to Troubleshoot a Malfunctioning Graphics Card: Expert Advice From YL Computing
- Latest Video Blending Techniques in PCDJs - What's Fresh This August!
- Safekeeping Your Digital Assets: Expert Tips on Cold Storing Crypto From YL Computing
- Solving Windows Update Hiccups: Expert Tips From YL Computing's Software Division
- Step-by-Step Guide: Crafting Your First Excel Spreadsheet - Tips & Tricks From YL Computing
- Troubleshooting a Non-Functional USB: A Step-by-Step Guide - Expertise From YL Computing
- Unlocking the Power of Windows: Essential Tips for Upgrading to a Pro Edition with ZDNet's Expert Advice
- Updated In 2024, 10 Online Video Rotation Solutions to Elevate Your Content
- Title: Troubleshooting Guide: How To Fix Unresponsive Mouse Issues - Tips From YL Computing
- Author: Matthew
- Created at : 2025-02-26 17:02:00
- Updated at : 2025-03-03 20:56:11
- Link: https://discover-answers.techidaily.com/troubleshooting-guide-how-to-fix-unresponsive-mouse-issues-tips-from-yl-computing/
- License: This work is licensed under CC BY-NC-SA 4.0.