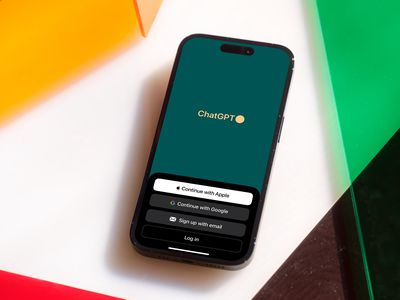
Understanding Monitor Issues: What Causes a Blank Screen? - Insights From YL Computing

[\Frac{b}{6} = 9 \
The Windows 10 display settings allow you to change the appearance of your desktop and customize it to your liking. There are many different display settings you can adjust, from adjusting the brightness of your screen to choosing the size of text and icons on your monitor. Here is a step-by-step guide on how to adjust your Windows 10 display settings.
1. Find the Start button located at the bottom left corner of your screen. Click on the Start button and then select Settings.
2. In the Settings window, click on System.
3. On the left side of the window, click on Display. This will open up the display settings options.
4. You can adjust the brightness of your screen by using the slider located at the top of the page. You can also change the scaling of your screen by selecting one of the preset sizes or manually adjusting the slider.
5. To adjust the size of text and icons on your monitor, scroll down to the Scale and layout section. Here you can choose between the recommended size and manually entering a custom size. Once you have chosen the size you would like, click the Apply button to save your changes.
6. You can also adjust the orientation of your display by clicking the dropdown menu located under Orientation. You have the options to choose between landscape, portrait, and rotated.
7. Next, scroll down to the Multiple displays section. Here you can choose to extend your display or duplicate it onto another monitor.
8. Finally, scroll down to the Advanced display settings section. Here you can find more advanced display settings such as resolution and color depth.
By making these adjustments to your Windows 10 display settings, you can customize your desktop to fit your personal preference. Additionally, these settings can help improve the clarity of your monitor for a better viewing experience.
Post navigation
What type of maintenance tasks should I be performing on my PC to keep it running efficiently?
What is the best way to clean my computer’s registry?
Also read:
- [New] 2024 Approved Streamlining Film Shoots A Beginner's Guide
- [New] Anime-Inspired Dance Routines Top 20 TikTok Trends
- [New] In 2024, Smartphone Cinematics Samsung's Guide to Time-Lapse
- [New] In 2024, Streamlining Meetings with Snap Camera on Teams
- [Updated] In 2024, Quick Guide Downloading & Prepping VRecord
- [Updated] IOS Guide to Stunning Time-Lapse Cinematography for 2024
- Complete Guide to Bypassing Digital Locks on Ebooks - Unlock Your PDF, ePUB & MOBI Files
- Discover the Best 4 eBook Reading Applications for Windows and MacOS : A Comprehensive Guide
- Discover the Essential Insights on Google's New Nexus 7: The Ultimate Guide for Savvy Shoppers
- Explore Amazon's Literary World with Kindle E-Books via Apple Books
- Immediate Access: Obtain the Latest Update of Requiem Trojan Horse for Your Security Research
- Intel Unison Not Working? Try This Fix Guide on Windows 11
- Mastering the Art of Reading eBooks: A Guide to Accessing and Displaying Web Pages on Your Kindle
- Navigating YouTube's Monetization Frequency
- Provide Feedback: Troubleshooting Issues with Ebook Decryption
- Simplified Design Guide Add Your Own Style to Your Video Shorts for 2024
- Unveiling the Elite Circle: Amazon's Top 100 Selling Authors on Kindle Worth Checking Out
- Unveiling Ustream's Offerings and Opponents for 2024
- Wie Man Digitale Rechteinschränkungen Von DRMed Kindle Und EPUB Büchern Entfernt
- Title: Understanding Monitor Issues: What Causes a Blank Screen? - Insights From YL Computing
- Author: Matthew
- Created at : 2025-02-27 23:18:27
- Updated at : 2025-03-03 19:40:07
- Link: https://discover-answers.techidaily.com/understanding-monitor-issues-what-causes-a-blank-screen-insights-from-yl-computing/
- License: This work is licensed under CC BY-NC-SA 4.0.