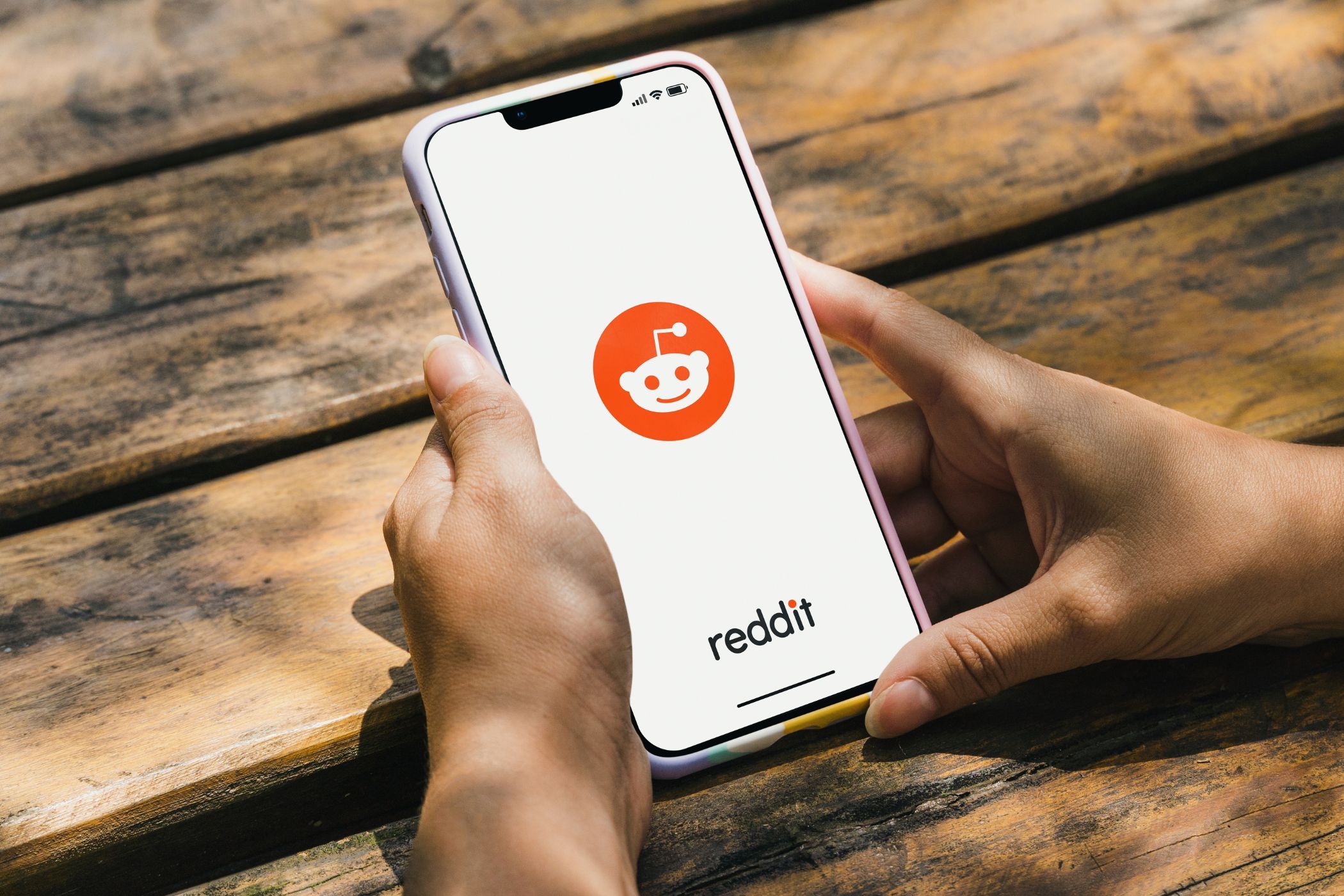
Urban Skylines in Crystal Clear Quality: Explore Professional Photo Vistas and Wallpapers for Desktops – Curated by YL Software

[B = 54 \
The Windows 10 display settings allow you to change the appearance of your desktop and customize it to your liking. There are many different display settings you can adjust, from adjusting the brightness of your screen to choosing the size of text and icons on your monitor. Here is a step-by-step guide on how to adjust your Windows 10 display settings.
1. Find the Start button located at the bottom left corner of your screen. Click on the Start button and then select Settings.
2. In the Settings window, click on System.
3. On the left side of the window, click on Display. This will open up the display settings options.
4. You can adjust the brightness of your screen by using the slider located at the top of the page. You can also change the scaling of your screen by selecting one of the preset sizes or manually adjusting the slider.
5. To adjust the size of text and icons on your monitor, scroll down to the Scale and layout section. Here you can choose between the recommended size and manually entering a custom size. Once you have chosen the size you would like, click the Apply button to save your changes.
6. You can also adjust the orientation of your display by clicking the dropdown menu located under Orientation. You have the options to choose between landscape, portrait, and rotated.
7. Next, scroll down to the Multiple displays section. Here you can choose to extend your display or duplicate it onto another monitor.
8. Finally, scroll down to the Advanced display settings section. Here you can find more advanced display settings such as resolution and color depth.
By making these adjustments to your Windows 10 display settings, you can customize your desktop to fit your personal preference. Additionally, these settings can help improve the clarity of your monitor for a better viewing experience.
Post navigation
What type of maintenance tasks should I be performing on my PC to keep it running efficiently?
What is the best way to clean my computer’s registry?
Also read:
- [Updated] 10 Facts About Instagram Reels-The Truth You May Ignore
- 2024 Approved Mastering WhatsApp Call Recording Techniques
- 當 iPhone 在 PC 平台上錯失影片的共享機會,原因及解決方式
- 如何从 Windows 11 的资源管理器垃圾箱中恢复文件 - 全面教程
- Advanced Reviews & Comparisons by Tom's Gear Experts
- AOMEI 中备份器赞助的文件系统列表
- Beschleunigen Sie Ihren iPhone-Datentransfer, Indem Sie Den Ladevorgang Überspringen
- Complete Step-by-Step Tutorial: Managing Dual iCloud Profiles on a Single iPhone Device
- Expert Strategies for Efficient File Retrieval in Windows 11 - The Complete How-To Guide
- How to insert sign in word
- In 2024, 4 solution to get rid of pokemon fail to detect location On Xiaomi 14 Pro | Dr.fone
- Mastering Bulk Content Creation: Combining Canva with ChatGPT
- New In 2024, Cutting-Edge Video Editing for Free Top MOD Editors
- Resolving Windows 11: Drivers Not Loading Issue
- The Ultimate Tutorial: Fixing and Replacing Fallen Computer Keyboard Buttons
- Top-Favoriten: Beste Kostenlose Rollback Decompile Apps Für Microsoft Windows Betriebssysteme (10, 8, Nicht 7)
- Title: Urban Skylines in Crystal Clear Quality: Explore Professional Photo Vistas and Wallpapers for Desktops – Curated by YL Software
- Author: Matthew
- Created at : 2025-02-26 17:24:10
- Updated at : 2025-03-03 18:40:23
- Link: https://discover-answers.techidaily.com/urban-skylines-in-crystal-clear-quality-explore-professional-photo-vistas-and-wallpapers-for-desktops-curated-by-yl-software/
- License: This work is licensed under CC BY-NC-SA 4.0.