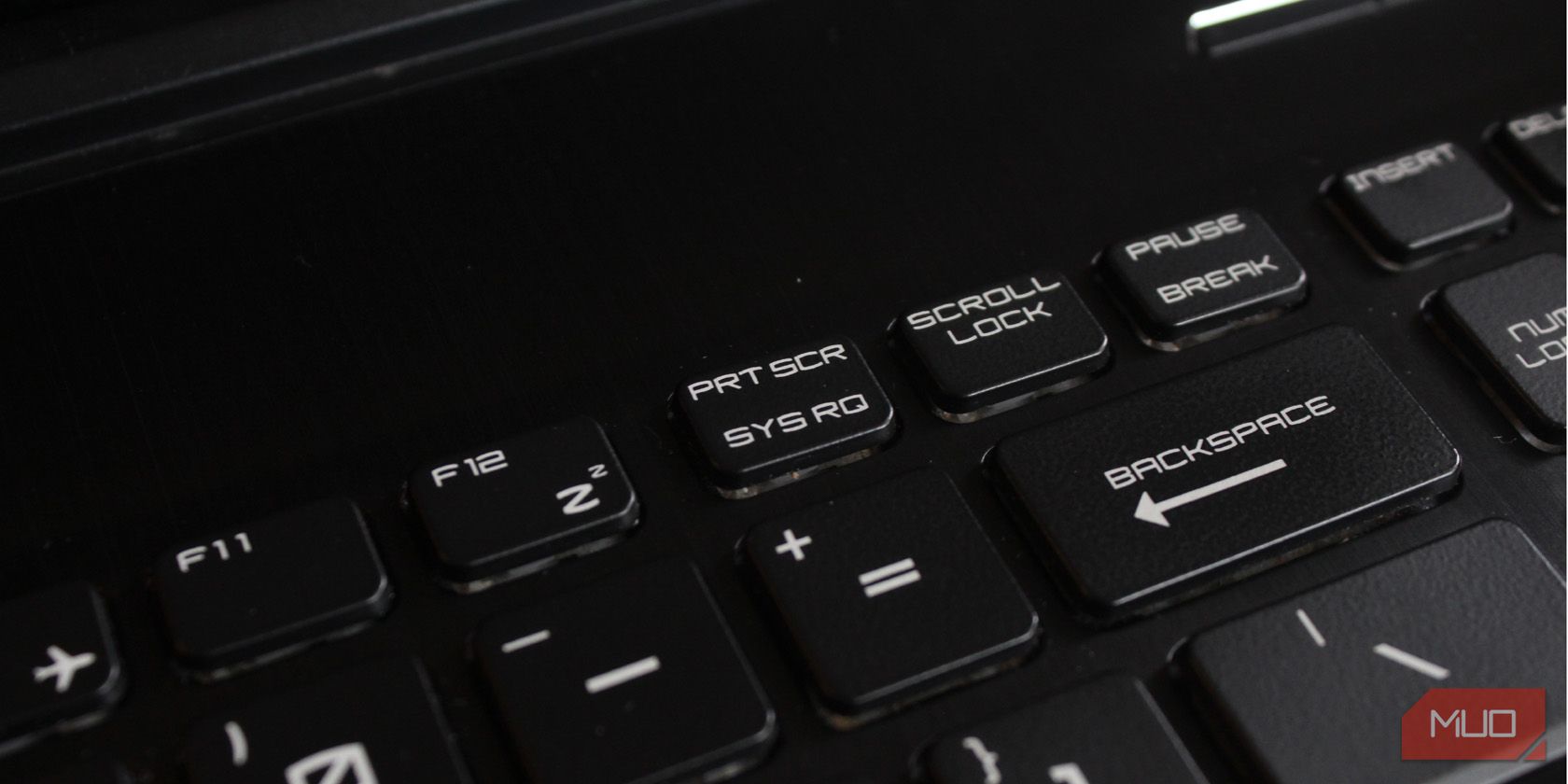
What Causes a Computer to Fail Recognizing Storage Devices? Insight and Fixes by YL Computing Experts

[6 \Times \Frac{b}{6} = 9 \Times 6 \
The Windows 10 display settings allow you to change the appearance of your desktop and customize it to your liking. There are many different display settings you can adjust, from adjusting the brightness of your screen to choosing the size of text and icons on your monitor. Here is a step-by-step guide on how to adjust your Windows 10 display settings.
1. Find the Start button located at the bottom left corner of your screen. Click on the Start button and then select Settings.
2. In the Settings window, click on System.
3. On the left side of the window, click on Display. This will open up the display settings options.
4. You can adjust the brightness of your screen by using the slider located at the top of the page. You can also change the scaling of your screen by selecting one of the preset sizes or manually adjusting the slider.
5. To adjust the size of text and icons on your monitor, scroll down to the Scale and layout section. Here you can choose between the recommended size and manually entering a custom size. Once you have chosen the size you would like, click the Apply button to save your changes.
6. You can also adjust the orientation of your display by clicking the dropdown menu located under Orientation. You have the options to choose between landscape, portrait, and rotated.
7. Next, scroll down to the Multiple displays section. Here you can choose to extend your display or duplicate it onto another monitor.
8. Finally, scroll down to the Advanced display settings section. Here you can find more advanced display settings such as resolution and color depth.
By making these adjustments to your Windows 10 display settings, you can customize your desktop to fit your personal preference. Additionally, these settings can help improve the clarity of your monitor for a better viewing experience.
Post navigation
What type of maintenance tasks should I be performing on my PC to keep it running efficiently?
What is the best way to clean my computer’s registry?
Also read:
- [New] In 2024, Mastering the Art of Trailer Sound Design
- [New] Leveraging Technology for Efficient Team Discussions Slack-Filmora Strategy for 2024
- [Updated] 2024 Approved Essential Tips for Harvesting Instagram Highlights
- [Updated] Charting the Course for Profitable Youtube Videos
- [Updated] How to Craft & Modify iPhone Motion Videos Reducing Pace Effectively
- [Updated] Unveiling Top 7 Crypto-Creators for NFT Conversion
- 7 Sin Necesidad De Reinstalación: Guía Fácil en 4 Pasos
- Comment Désinstaller Avec Succès La Restauration Système De Windows 10 : Des Méthodes Alternatives Avancées
- Decoding the Power of Shapley Valuation with OpenAI's Shap-E Explainer
- Explorerデータの回復・復活に最適な手法トップ5 - Google検索
- Fixing the Issue: 'Directory Name' Is Incorrectly Set Up Error
- Guía Paso a Paso Para Realizar Una Copia De Seguridad De La Foto De Recuperación en Windows 11
- Reviving Your Lost Data: How to Restore Unintentionally or Permanently Deleted Files on Windows 7 Using Four Effective Methods
- Synthèse Optimale: Mise en Oeuvre Du Design Microsoft Windows 10 Sur Linux
- Top 10 Scholarly Channels on Youtube for History Aficionados for 2024
- Top Logiciels De Clonage D'SSD Gratuits Pour Systèmes Dernière Génération: Windows 11, 10, 8 Et 7
- Troubleshoot iTunes Windows 11 Problems with These Effective Fixes (Top 10)
- Title: What Causes a Computer to Fail Recognizing Storage Devices? Insight and Fixes by YL Computing Experts
- Author: Matthew
- Created at : 2025-03-03 00:34:15
- Updated at : 2025-03-04 00:38:07
- Link: https://discover-answers.techidaily.com/what-causes-a-computer-to-fail-recognizing-storage-devices-insight-and-fixes-by-yl-computing-experts/
- License: This work is licensed under CC BY-NC-SA 4.0.