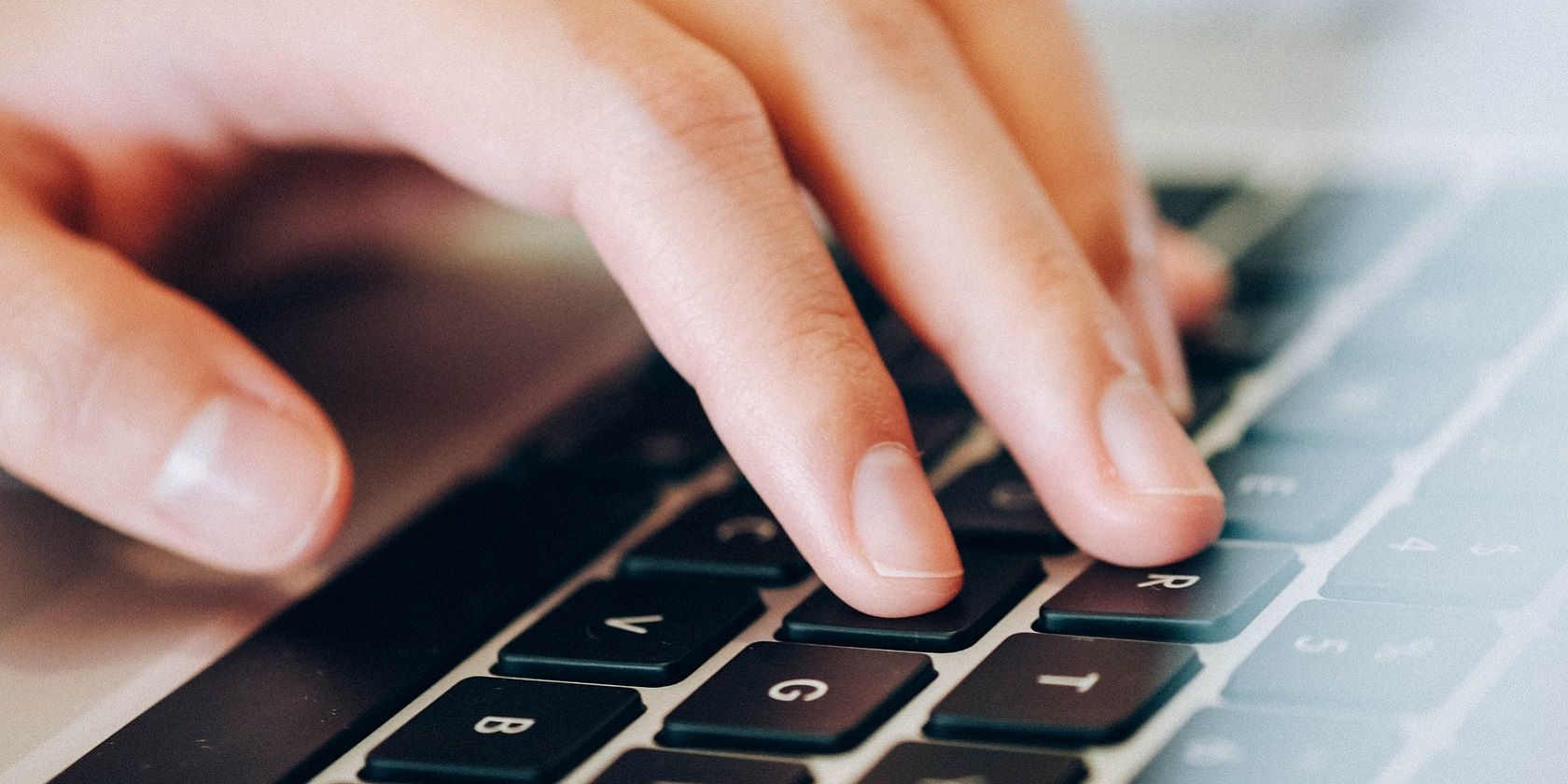
Windows 10 Registry Reset Explained: A Comprehensive Tutorial by YL Software Experts

[6 \Times \Frac{b}{6} = 9 \Times 6 \
The Windows 10 display settings allow you to change the appearance of your desktop and customize it to your liking. There are many different display settings you can adjust, from adjusting the brightness of your screen to choosing the size of text and icons on your monitor. Here is a step-by-step guide on how to adjust your Windows 10 display settings.
1. Find the Start button located at the bottom left corner of your screen. Click on the Start button and then select Settings.
2. In the Settings window, click on System.
3. On the left side of the window, click on Display. This will open up the display settings options.
4. You can adjust the brightness of your screen by using the slider located at the top of the page. You can also change the scaling of your screen by selecting one of the preset sizes or manually adjusting the slider.
5. To adjust the size of text and icons on your monitor, scroll down to the Scale and layout section. Here you can choose between the recommended size and manually entering a custom size. Once you have chosen the size you would like, click the Apply button to save your changes.
6. You can also adjust the orientation of your display by clicking the dropdown menu located under Orientation. You have the options to choose between landscape, portrait, and rotated.
7. Next, scroll down to the Multiple displays section. Here you can choose to extend your display or duplicate it onto another monitor.
8. Finally, scroll down to the Advanced display settings section. Here you can find more advanced display settings such as resolution and color depth.
By making these adjustments to your Windows 10 display settings, you can customize your desktop to fit your personal preference. Additionally, these settings can help improve the clarity of your monitor for a better viewing experience.
Post navigation
What type of maintenance tasks should I be performing on my PC to keep it running efficiently?
What is the best way to clean my computer’s registry?
Also read:
- [New] Find Your Fit Understanding Basic to Pro Plans at Vimeo
- [Updated] 2024 Approved Discover These Eight Handy Apps to Upload Reels on Instagram
- [Updated] In 2024, Media Showdown Podcasts Vs. YouTube in the Modern World
- Desktop-OneDrive-Verbindungen Effizienter Gestalten - Führen Sie Nahtlos Die Dateisynchronisation Durch!
- Efficiently Sending Videos From Your PC to Other Gadgets with Windows, Explained by YL Innovations
- Expert Tips on Repairing Issues with Internet Explorer Not Working
- Exploring Computer Gear with Tom: In-Depth Guides on Cutting-Edge Hardware
- Fixing the Windows 11 Continuous Reboot Problem - Simple Steps
- Highest-Quality Mac Image Capture Software Reviewed
- How Did Mao Zedong's Anti Campaigns Reshape China in '51? An Examination by YL Software
- In 2024, Top 7 Skype Hacker to Hack Any Skype Account On your Realme Narzo N55 | Dr.fone
- Maximizing Memory Efficiency: Essential Strategies by YL Software Experts
- Premium Drift Wallpapers with Professional Photos and Graphics From YL Software Solutions
- Skullgirls' Mrs. Fortune: Exquisite Background Art & Imagery for Desktop Walls - Curated by YL Software
- Step-by-Step Guide: Updating Your Device's Driver - Insights by YL Computing & Software Solutions
- Troubleshooting Hard Disk Issues on Windows: Expert Fixes by YL Computing Experts
- YL Software Insights: Easily Update Your Desktop Image on Windows Systems
- Title: Windows 10 Registry Reset Explained: A Comprehensive Tutorial by YL Software Experts
- Author: Matthew
- Created at : 2025-02-24 22:23:05
- Updated at : 2025-03-03 23:50:04
- Link: https://discover-answers.techidaily.com/windows-10-registry-reset-explained-a-comprehensive-tutorial-by-yl-software-experts/
- License: This work is licensed under CC BY-NC-SA 4.0.